如何将iphone照片导入电脑,小编教你如何将iphone照片导入电脑
一开始使用iphone手机的时候觉得很多功能都不会使用,后来慢慢琢磨之后就逐渐上手了,可是对于一些还没有被我们留意到的功能还是没有被我们使用。那么今天小编就来告诉你怎么将iphone照片导入电脑中。
iphone手机是我们现在市场上一直都在热销的手机。对此小编觉得这是因为它独特的设计logo,还有先进的手机操作系统。因为这些,让它受到了大多数用户的喜欢。今天小编说说关于如何将iphone照片导入电脑。
首先,将苹果手机数据线连在电脑上,打开“我的电脑”在里面就自动显示检测到iPhone。
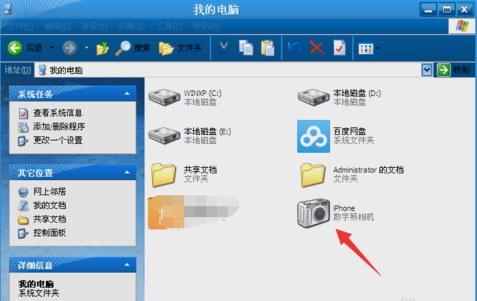
照片导入电脑图-1
接着,如果在“我的电脑”上面未检测的iPhone图标的话,那就打开苹果手机在屏幕上面点击信任此电脑,这样iPhone图标就会显示出来了。
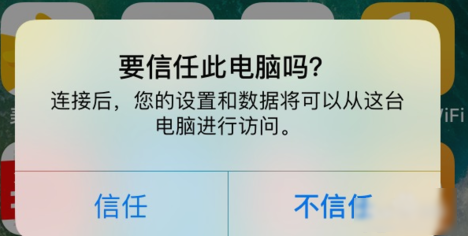
iphone图-2
下一步,接下来打开电脑中显示iPhone图标,然后点击鼠标右键选择获取图片。
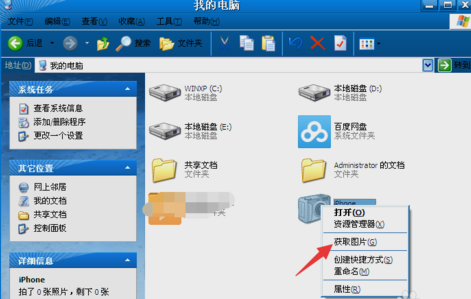
iphone照片导入电脑图-3
然后点击下一步。
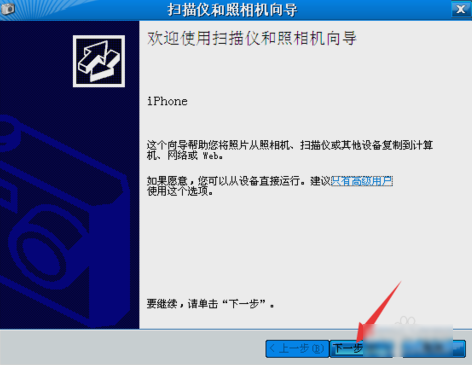
iphone图-4
然后,选择要复制到电脑中的照片,在方框里面选择打上勾就可以复制,不想复制过去的就不要在方框里面打勾。然后进入下一步。
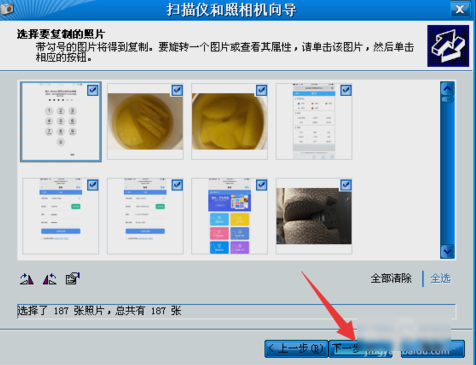
iphone照片导入电脑图-5
再然后,为了方便以后自己查找文件,设置输入保存手机照片文件夹的名称,(注意:在复制后,想将照片从手机中删除,可以在方框里打勾。不想删除的话就不要在方框里打勾。)
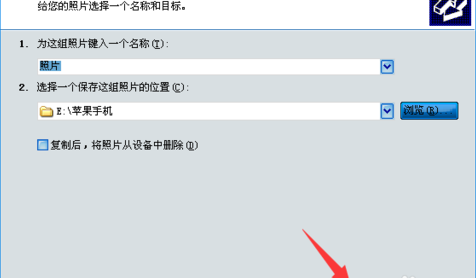
iphone照片导入电脑图-6
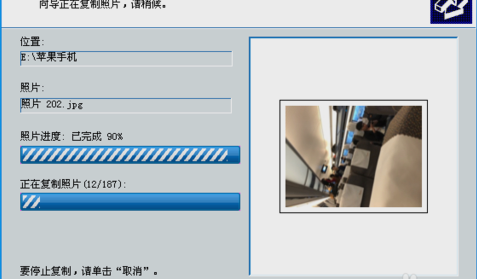
iphone照片导入电脑图-7
接着选择点“什么都不做。我已处理完这些照片”,进入下一步点完成即可。
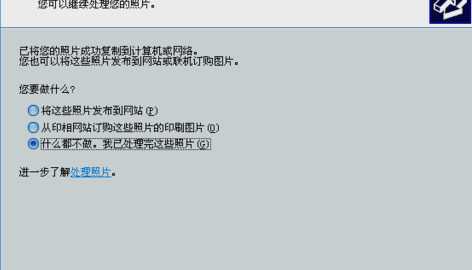
iphone连接电脑图-8
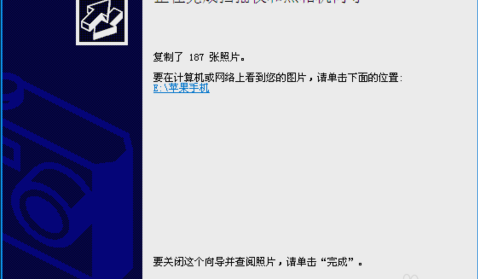
iphone连接电脑图-9
最后,完成后就可以打开电脑,在刚才命名好文件夹名称里看到刚才从手机中传过去的照片了。
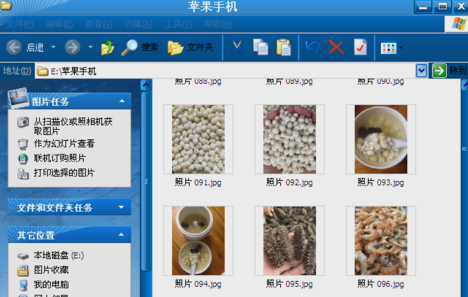
iphone图-10
相关阅读
- 探探怎么删除照片 探探app删除照片方法
- 盗图APP 伪装图片 假装在现场的手机照片分享工具
- 微信红包照片破解 破解微信红包照片的方法
- 微信红包照片怎么发 微信红包照片操作方法一览
- 微信红包照片看一次多少钱 微信红包照片付钱才能看
- 微信红包照片怎么玩 微信红包照片使用方法
- 朋友圈微信红包照片怎么免费看 微信红包照片怎么赚钱
- 微信红包照片怎么删除 微信照片红包删除了怎么办
- 怎么不花钱看微信红包照片 不发红包看微信红包照片正确姿势
- 微信红包照片在哪 朋友圈发红包看照片怎么用
《如何将iphone照片导入电脑,小编教你如何将iphone照片导入电脑》由网友“陌人归”推荐。
转载请注明:http://www.modouwifi.com/jiaocheng/0524420O02021.html