4k对齐,小编教你固态硬盘怎么4K对齐
随着技术的不断发展,越来越多的用户选择读写速度更快、性能更强的固态硬盘,不过新买的固态硬盘都是需要4k对齐的,只是知道这一做法的用户很少,那么固态硬盘怎么4k对齐呢?下面,小编给大家带来了固态硬盘4K对齐的操作图文。
固态硬盘4k对齐是一件很值得去做的事,有些用户就知道4K对齐之后的硬盘可以上升四分之一左右的性能,但也是针对好品牌的固态硬盘而言。有用户发现固态硬盘的4K对齐还是比较陌生,那么固态硬盘怎么4K对齐呢?下面,小编给大家介绍固态硬盘4K对齐的步骤。
固态硬盘怎么4K对齐
首先为大家介绍一款软件,Paragon Alignment Tool 3.0对齐工具是可同时用于物理和虚拟系统的软件工具。它可用于检测并解决4K 大小物理扇区高级格式化驱动(AF 驱动)、稳定状态驱动(SSD)以及独立磁盘冗余阵列(RAID)中的对齐问题。使用PAT进行检测并重新对齐扇区能够确保系统和 RAID 的最佳表现性能,在 SSD 环境下还能确保其最大的使用寿命。
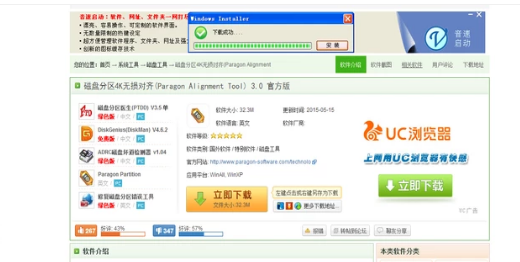
4K图-1
运行,可以看到左侧是你的硬盘,而右侧,则是说明,如果显示绿色,则是已经对齐4K,而显示黄色,则是可以对齐4K,但未对齐。
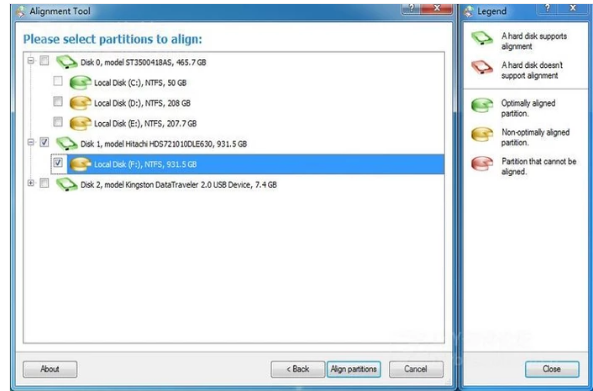
固态硬盘图-2
Win7/Win8安装过程中,使用Win7/Win8的格式化工具进行格式化,这样的分区就直接4K对齐。
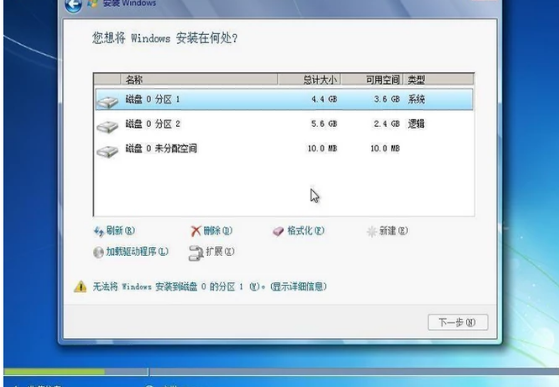
固态硬盘图-3
使用工具进行格式化,本文的就是讲如何使用 DiskGenius 这款软件,对全新硬盘进行4K对齐分区,特别适合使用XP系统,或者不喜欢Win7分区方式的用户,具体的方法如下:

硬盘图-4
运行DiskGenius,如下图所示,在左侧,选中新硬盘,可以看到,上方显示的是空闲的灰色条,右键点击这个灰色条,选择建立新分区。
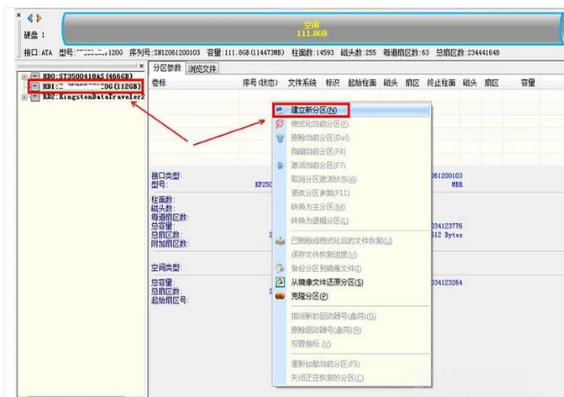
固态硬盘图-5
分区类型有两种,如果是装系统的分区,必须选主磁盘分区,分区大小选择你想要的大小,重点是,对齐勾选“到下列扇区数的整数倍”,然后在下面的扇区数选择4096,然后确定。
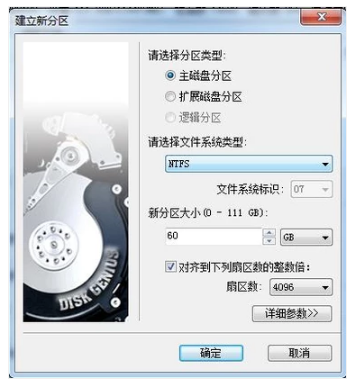
硬盘图-6
可以重复上面的操作,分出多个分区,比如我分了2个区,已经分好了,下面就是点击左上角的保存更改,在弹出的询问是否格式化的窗口中,选择是,即可分区完毕,并完成4K对齐。
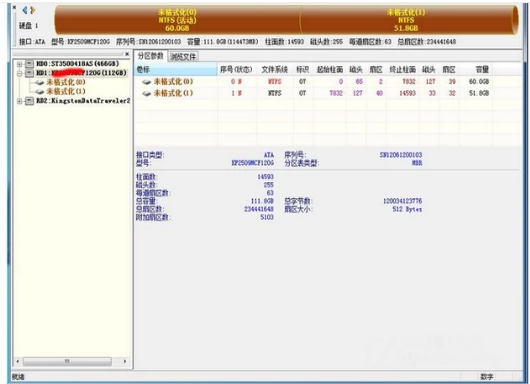
4K对齐图-7
相关阅读
- win10开启ahci后无法启动系统怎么办 win10安装固态硬盘无法开启解决教程
- 固态硬盘选tlc还是mlc
- 固态硬盘坏了的表现是什么?从哪里可以看出来?
- 固态硬盘坏了的征兆是什么?
- 固态硬盘温度多少算正常?
- 固态硬盘坏了的表现是什么?
- 电脑接入固态硬盘就死机怎么回事?
- 固态硬盘和机械硬盘有什么不同?
- 固态和普通硬盘有什么不同?
- win7系统使用SSD固态硬盘的资料
《4k对齐,小编教你固态硬盘怎么4K对齐》由网友“煮温酒”推荐。
转载请注明:http://www.modouwifi.com/jiaocheng/05244211102021.html