任务栏不显示打开的窗口,小编教你打开的窗口在任务栏上显示不出来
小伙伴要你们在打开应用程序时出现任务栏不显示打开窗口的情况,你们知道该如何处理这个情况吗?其实解决这个问题办法并难呢,要是想了解着这方面知识的话,就赶紧来看看小编给你们分享的解决办法吧!
我们在使用电脑的时候经常都遇到各种各样的问题啊!比如小编今天准备要说的电脑出现“任务栏不显示打开窗口”,这个问题就是我们在使用电脑的过程中时常会碰到的一个问题。
1,打开的窗口在任务栏上面没有看到,任务栏也没有显示,但是当鼠标放到屏幕下方的时候,任务栏就能正常显示出来了,这是因为设置了‘自动隐藏任务栏’
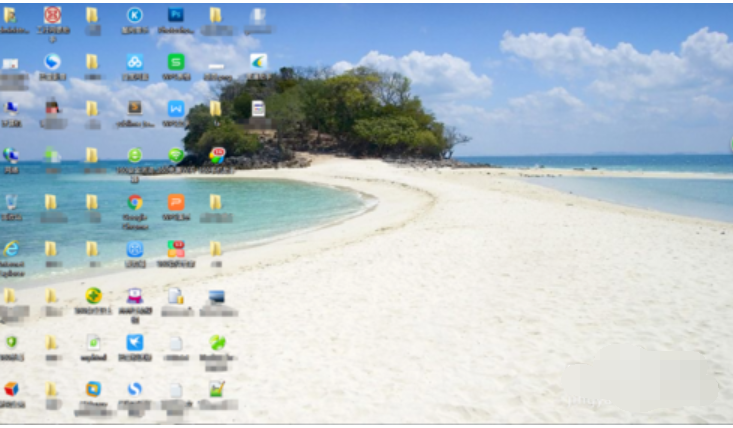
不显示图-1
2,解决:在任务栏中右击,然后选项‘属性’,然后在‘任务栏和【开始】菜单属性’下的‘任务栏’选项下将自‘动隐藏任务栏’前面的勾去掉,点击 确定 即可。
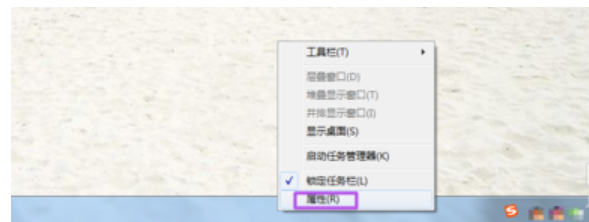
不显示图-2
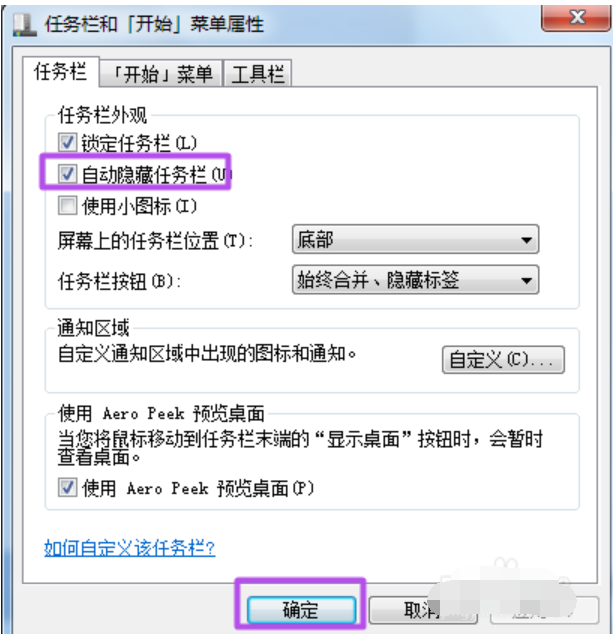
不显示图-3
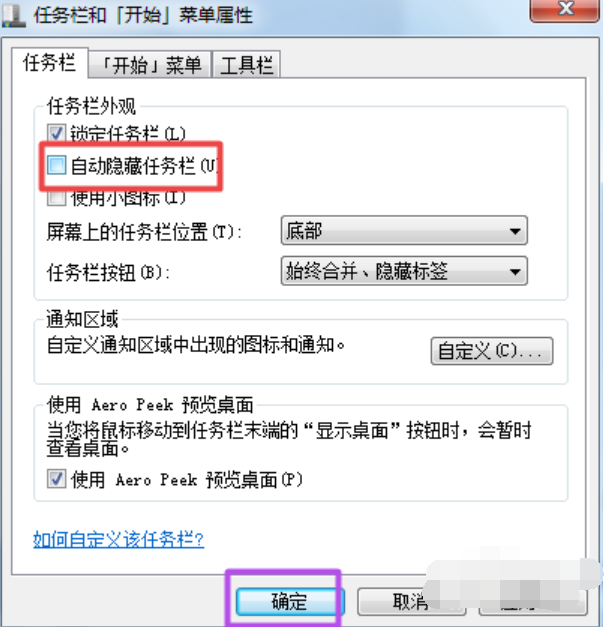
任务栏不显示打开的窗口图-4
3,也可能是因为桌面进程[ explorer.exe ]异常引起的:
解决:右击任务栏,然后选择’启动任务管理器‘。
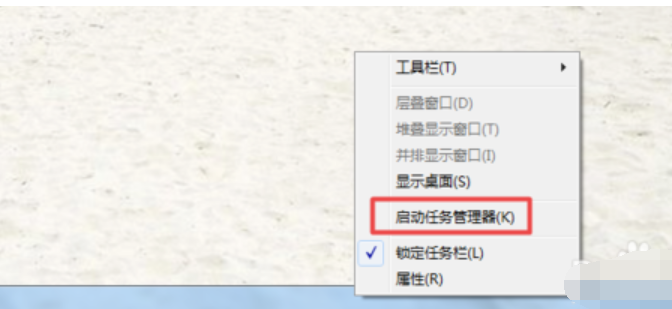
任务栏不显示打开的窗口图-5
4,然后在’启动任务管理器‘的’进程‘下找到’explorer.exe‘,将它结束掉。

打开窗口图-6
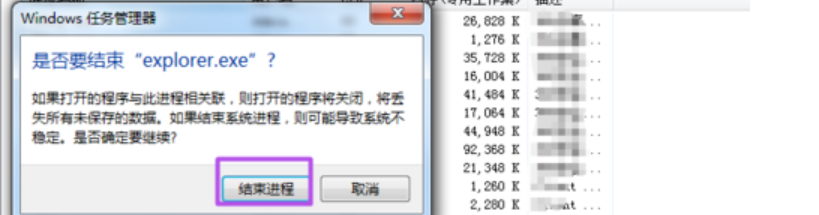
打开窗口图-7
5,然后在 启动任务管理器 中建一个’新任务‘,然后输入explorer.exe 点击确定来重启一下这个桌面进程。
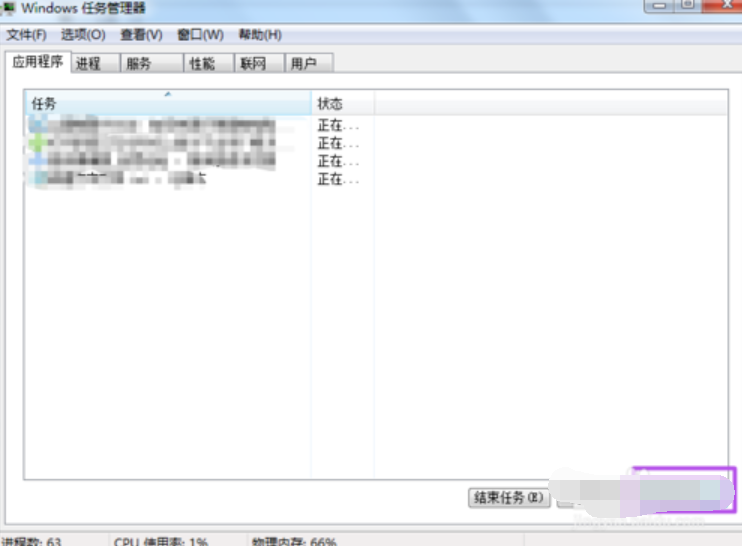
打开窗口图-8
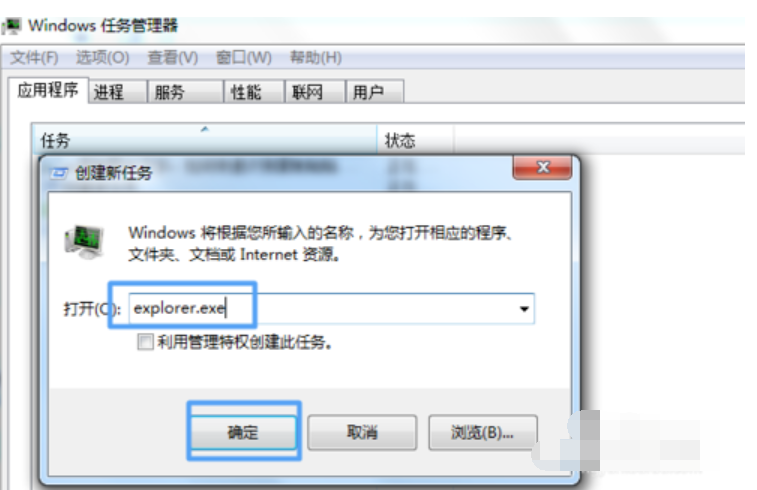
不显示图-9
相关阅读
- 腾讯视频如何调整窗口大小 调整教程
- 学生票只能在窗口取吗
- 窗口控制软件PowerMenu分享
- 360浏览器怎么设置多窗口和一个窗口模式?
- Win7系统下如何快速激活程序窗口
- qq2015怎么更换聊天窗口背景 qq更换聊天窗口背景方法
- 360浏览器窗口如何合并 360浏览器窗口被拉出怎么还原
- 应用宝悬浮窗口关闭不了怎么办 应用宝悬浮窗口怎么关闭
- win10怎么设置让CMD窗口也能透明 win10设置cmd窗口透明的方法
- 手机qq订阅号怎么取消/关闭 手机qq订阅号窗口怎么不再出现
《任务栏不显示打开的窗口,小编教你打开的窗口在任务栏上显示不出来》由网友“执酒论剑”推荐。
转载请注明:http://www.modouwifi.com/jiaocheng/05244211P2021.html