苹果双系统怎么切换,小编教你苹果电脑双系统怎么切换
苹果电脑吸引别人的正是它独特的操作系统,懂得使用苹果电脑的MACOS系统的人会深深地爱上这个系统,但是不懂得操作的人会被该系统折磨到头疼,为了完美的满足使用者的需要,苹果电脑设置了双系统,那么苹果电脑双系统怎么切换?下面,小编给大家带来了苹果电脑双系统切换的操作了。
很多刚刚接触苹果mac系统的消费者,因为长时间使用Windows或是xp系统,对苹果自带的Mac系统使用起来有些不太适应,因此很多人都为苹果笔记本安装双系统,双系统在使用时偶尔会涉及到切换问题,那么苹果笔记本双系统怎么切换?下面,小编就来跟大家讲解苹果电脑双系统的切换方法。
苹果电脑双系统怎么切换
首先,打开“系统偏好设置”,就是像iOS里的设置一样的那个图标。
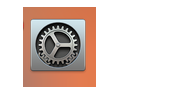
苹果图-1
点进去,里面有一个“启动磁盘”图标。
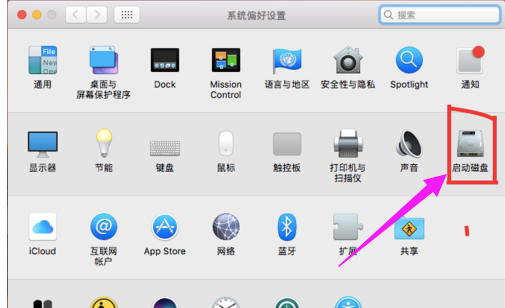
电脑双系统图-2
双击。等待几秒,你会看见两块磁盘,可是怎么点也点不进去。
点击左下角的锁??,会跳出一个页面。
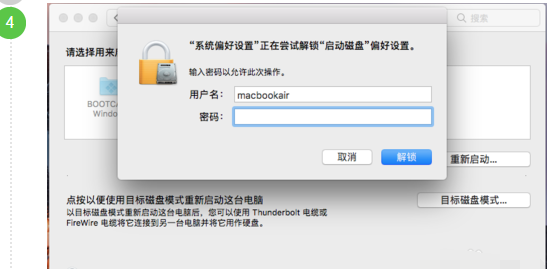
苹果图-3
输入开机密码,没有的话就直接按“return”或按“解锁”。
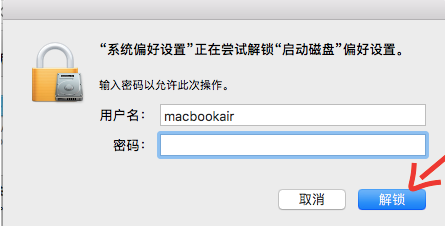
苹果双系统图-4
就点击“Boot Camp Windows”盘。
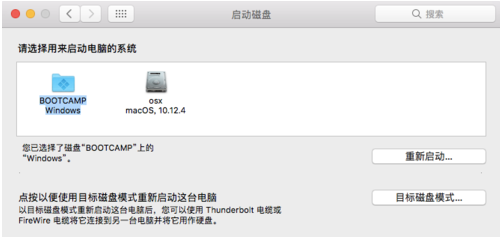
电脑双系统图-5
之后就可以点击“重新启动”了。
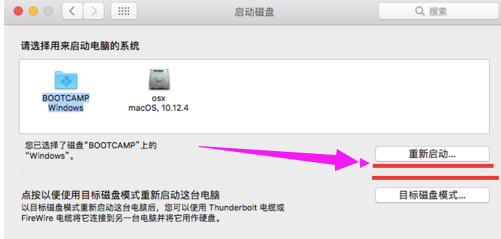
切换系统图-6
相关阅读
- Android版苹果音乐国内正式发布
- 江阴教育app苹果版下载地址 江阴教育app苹果系统下载
- word flow键盘怎么样 word flow键盘下载地址[安卓+苹果]
- Apple Pay如何使用 苹果支付Apple Pay怎样进行线下支付
- 苹果2016春季发布会时间 苹果2016春季发布会有什么新品
- 映客怎么下载不了 映客(克)下载不了怎么办(苹果版下载)
- line deco怎么取代app的图标 line deco取代苹果版app的图标方法
- 苹果最新系统iOS9.3.3被越狱 iOS9.3.3完美越狱工具或许即将发布
- 9377苹果助手安全吗 9377苹果助手好用吗
- 9377苹果助手安装破解版游戏图文教程
《苹果双系统怎么切换,小编教你苹果电脑双系统怎么切换》由网友“少女枪”推荐。
转载请注明:http://www.modouwifi.com/jiaocheng/05244211Q2021.html