虚拟内存最小值太低,小编教你xp虚拟内存最小值太低怎么办
小伙伴你们有遇到过WinXP提示“虚拟内存最小值太低”这个问题吗?想必都有遇到过吧!但估计大部分在遇到这个问题时都是不知道该如何处理的,既然不知道话,那就随小编一块来看看WinXP提示虚拟内存最小值太低这个问题的讲解方法吧。
我们在使用电脑的时候经常都会遇到各种各样的问题,例如些时候页面会出现“虚拟内存最小值太低”的气泡提示,所以小编今天就来给你们说说WinXP系统电脑提示虚拟内存最小值太低这问题的讲解办法。
1、在WinXP系统的电脑桌面找到“我的电脑”图标,右键点击。
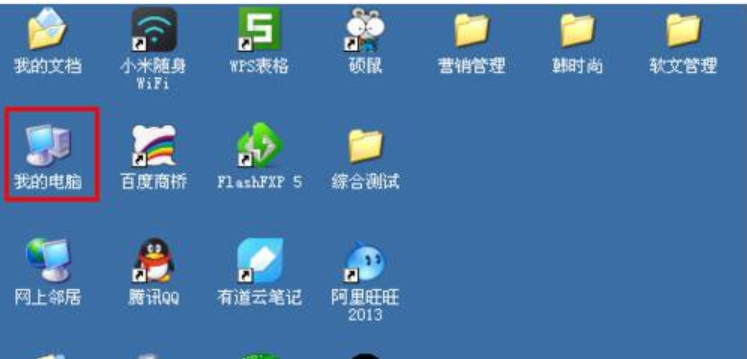
虚拟内存最小值太低图-1
2、选择“属性”,之后就会进入系统属性面板。
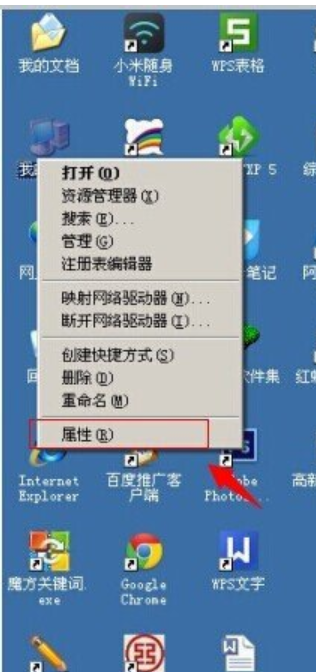
最小值太低图-2
3、点击系统属性面板下的“高级”按钮。
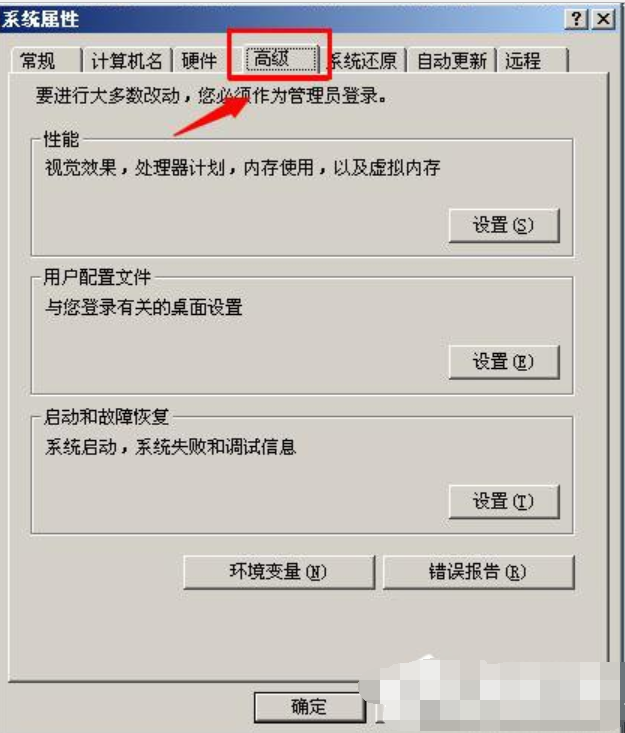
最小值太低图-3
4、然后再点击电脑性能中的“设置”按钮。
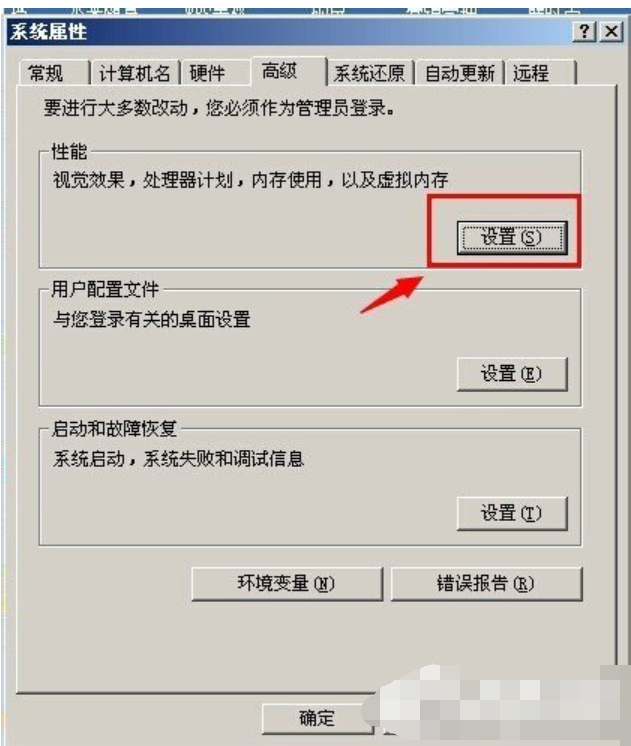
xp图-4
5、进入“性能选项”面板后,选择“高级”按钮。
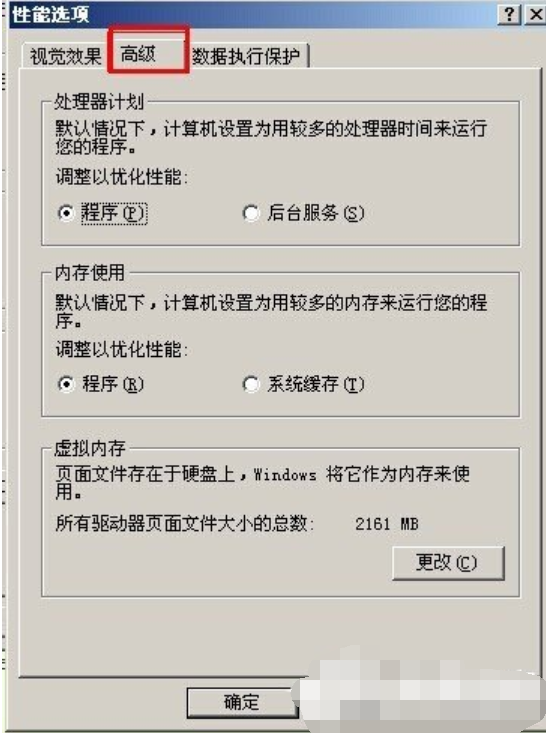
xp图-5
6、点击“虚拟内存”中的“更改”按钮。之后就更改初始大小,一般调整为你物理内存的1.5倍就行。
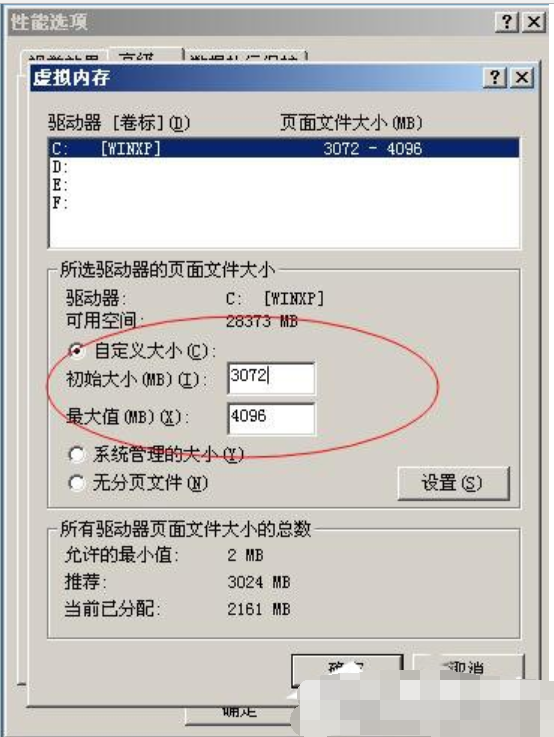
xp图-6
7、点击确定,再将各个面板都点击确定,重启一下电脑就完成设置了。
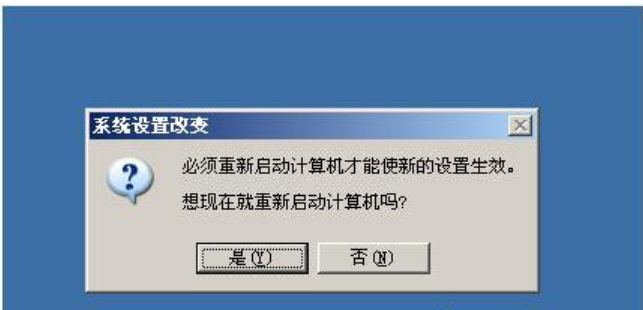
最小值太低图-7
相关阅读
- 天天p图武媚娘妆怎么用
- 无线路由器ping不稳定的解决方法
- 压缩文件不能打开显示无法找到应用程序怎么解决
- 云麦好轻 min体脂称怎么用?
- 2016放假安排公布 春节2月7日至13日放假
- e租宝是非法集资吗 e租宝的钱还能拿回来吗
- qq8.0体验版发布 qq8.0怎么样
- 百度VIP返利是真的吗 百度VIP返利是真是假
- 携程云抢票怎么样 携程云抢票会不会成功 靠谱吗
- 麻蜜网真的可以返利吗 麻蜜网怎么返利
《虚拟内存最小值太低,小编教你xp虚拟内存最小值太低怎么办》由网友“写意风流”推荐。
转载请注明:http://www.modouwifi.com/jiaocheng/05244212062021.html