老司机教你电脑怎么安装打印机驱动
小伙伴们,你们知道怎么安装打印机驱动吗?嘿嘿~不知道了吧,不知道的话,找小编我那你可就算是找对人了。因为我正好知道安装打印机驱动的操作方法,现在就来带给你们。
最近有小伙伴在后台私信问小编说,电脑怎么安装打印机。后来小编一想发觉单独解答不如一起分享,所以今天小编就来趁着空余的时间来给大家唠唠电脑安装打印机的操作方法。
1,点击屏幕左下角的“开始”按钮,从弹出的菜单列表中选择“打印机和传真”
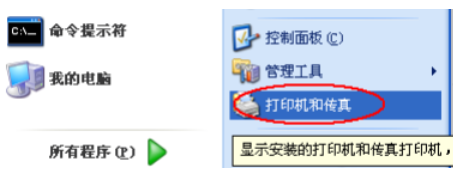
打印机驱动图-1
2,在打开的“打印机和传真”窗口中点击左侧的“添加打印机”命令:
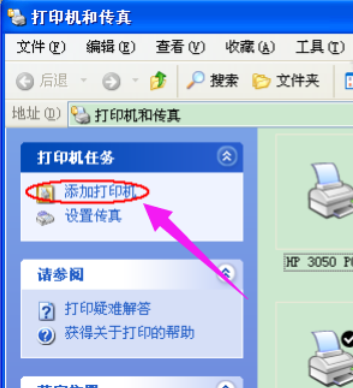
图-2
3,接着会弹出“添加打印机向导”对话框,点击“下一步”按钮继续:
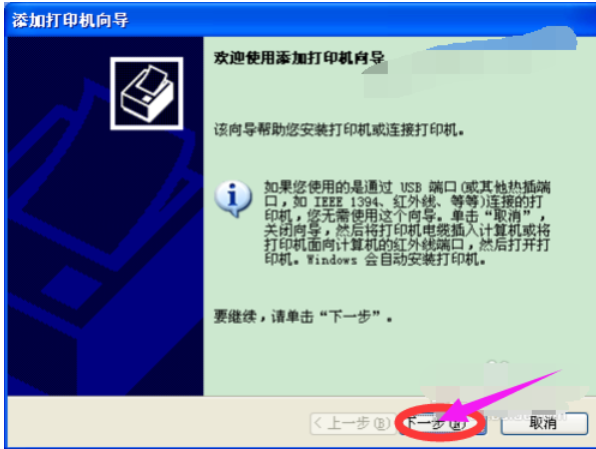
打印机驱动图-3
4,一般我们是选择第一项,使用网络打印机也更多的选择第一项,再点击“下一步”按钮继续:
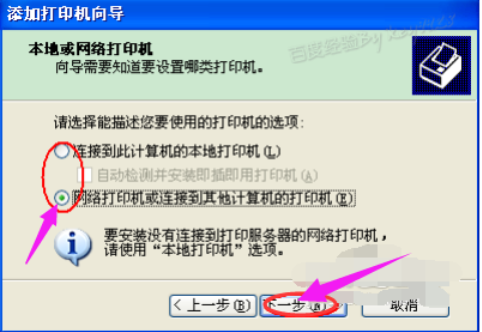
图-4
5,在接下来的步骤中,我们选择“创建新端口”,再选择“Standard TCP/IP Port”项即可,一般情况下可以这样选择:
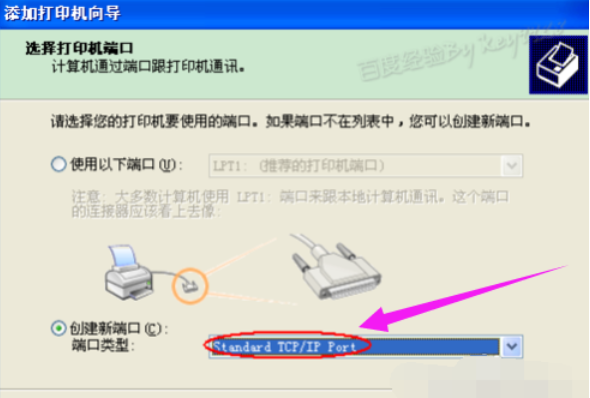
安装图-5
6,点击“下一步”按钮后弹出新的对话框,直接点击“下一步”按钮继续

电脑图-6
7,接下来就是关键的一步了,填入正确的网络打印机的IP地址,点击“下一步”按钮
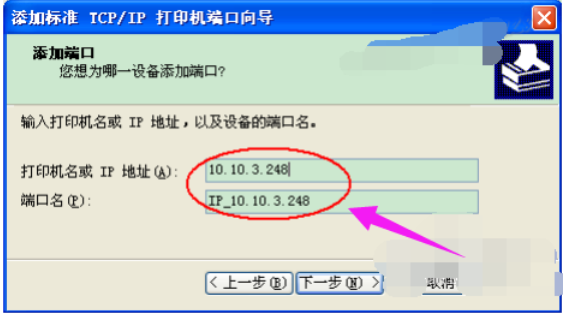
电脑怎么安装打印机图-7
8,最后一步确认对话框中点击“完成”按钮:

电脑怎么安装打印机图-8
9,稍等一会切换到新的对话框,我们点击“从磁盘安装”,在弹出的对话框中点击“浏览”按钮找到安装程序:
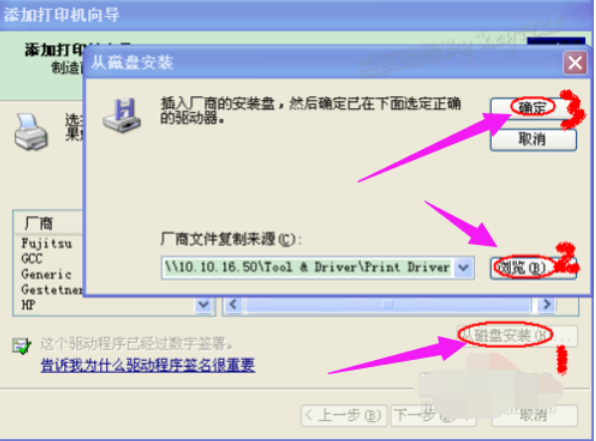
印机驱动图-9
10点击“确定”按钮后“添加打印机向导”对话框中会自动列表当前打印机的驱动,点击“下一步”按钮继续:
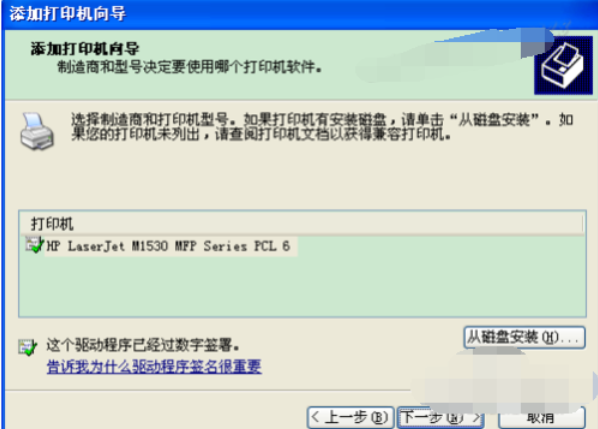
安装图-10
11,后面一路点击“下一步”按钮即可,直到最后的“完成”对话框:
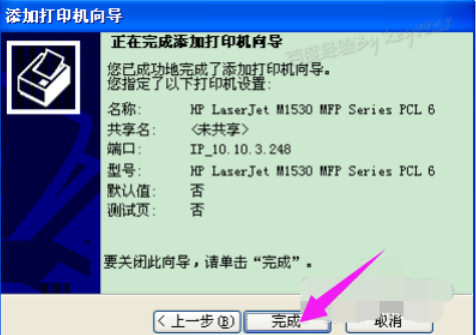
电脑图-11
12,点击“完成”按钮后开始安装驱动程序了
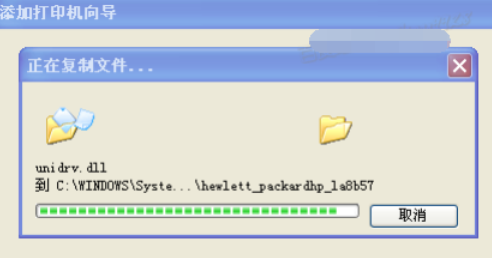
印机驱动图-12
13,稍等一会对话框自动消失,可以看到“打印机和传真”窗口中有了刚才添加的打印机了:
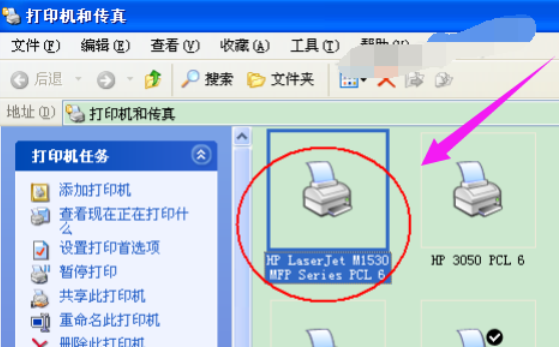
印机驱动图-13
相关阅读
- 伙力专车司机怎么加盟 伙力专车司机考试题目答案
- 滴滴出行投诉有什么用 滴滴出行怎么投诉司机
- uber提示您的司机账户尚未激活是怎么回事 优步司机账户激活方法介绍
- 怎么成为网约车司机 成为网约车司机方法介绍
- 神州优驾U+加盟司机赚钱吗 神州优驾U+加盟司机收益如何
- 神州优驾U+对加盟司机有什么要求 神州优驾U+对加盟司机要求介绍
- 神州专车U+优驾开放平台司机怎么加盟 神州U平台司机注册流程
- 叮叮约车司机怎么注册 叮叮约车怎么使用
- 优步新司机结帐时间怎么没有提现功能 优步新司机结帐等问题汇总
- 滴滴优步合并后司机怎么注册加盟 滴滴优步合并后司机注册方式介绍
《老司机教你电脑怎么安装打印机驱动》由网友“暖心人”推荐。
转载请注明:http://www.modouwifi.com/jiaocheng/05244214222021.html