小编详解电脑无线网络连接不上怎么办
电脑连不上无线网怎么办呢?我们经常会遇到这种问题,无线网络不稳定,密码变了都有可能造成电脑连不上无线网。但是这两种问题排除以后仍然连不上网怎么办呢?别着急,看看下面的方法能不能帮到你吧
无线网络是采用无线通信技术实现的网络,在一定程度上扔掉了有线网络必须依赖的网线。我们可以在家里任何地方享受上网的乐趣,但是有时候电脑也会出现连不上无线网络的情况,我们看看有什么解决方法吧
1、首先,检查电脑上面的wifi开关是否打开,有些电脑会有2个开关,一个在电脑侧边上,一个是通过键盘实现开关,一般如果这两个开关未打开,无线网络会显示X号,在确认这两个开关都处于打开状态后,再次尝试联网。
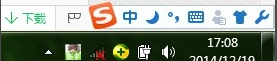
电脑连不上无线网图-1

电脑无线网络连接不上图-2
2、如果右下角网络图标显示如下,那么再检查一下无线网卡情况。在我的电脑上单击右键——设备管理器——网络适配器,看网卡驱动是否良好。
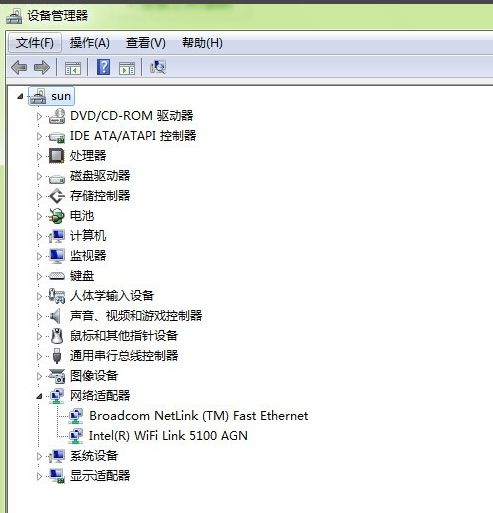
电脑无线网络连接不上图-3
3、如果无线网卡未启用或者未安装驱动的话,就启用无线网卡或者安装一下无线网卡驱动,无线网卡驱动可以下载后拷贝安装。
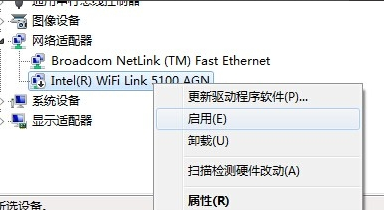
笔记本网络连不上图-4
4、如果以上都无问题,还是无法连接wifi网络的话,那么可以把wifi密码重新输入一次连接试试。方法就是在无线网络信号上面单击右键——属性。然后重新输入密码,再次连接。
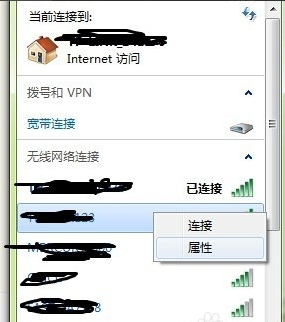
无线网络图-5
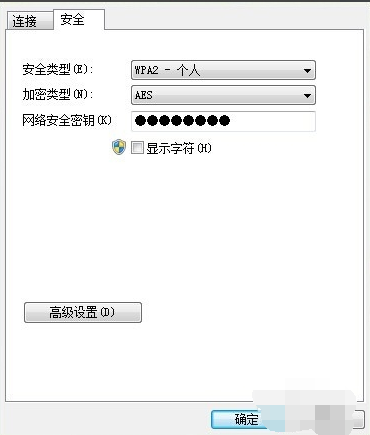
笔记本网络连不上图-6
5、也可以将连接不上的无线网络从网络中删除,重新搜索尝试连接。方法如下,首先是打开网络和共享中心。
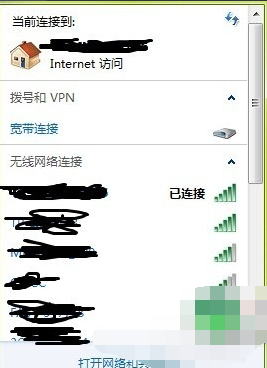
电脑连不上无线网图-7
6、之后,点击管理无线网络。
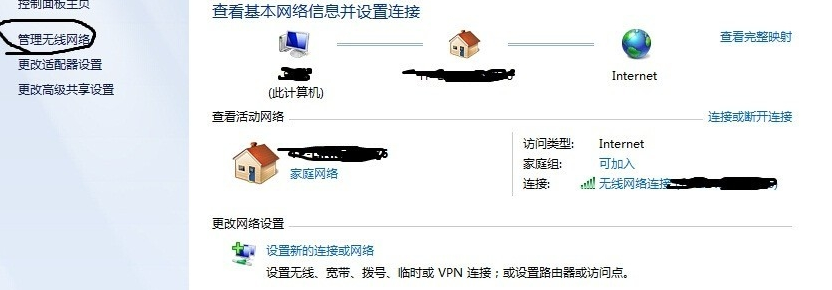
电脑连不上无线网图-8
7、然后,这里会显示电脑之前连接过的wifi信号名称。
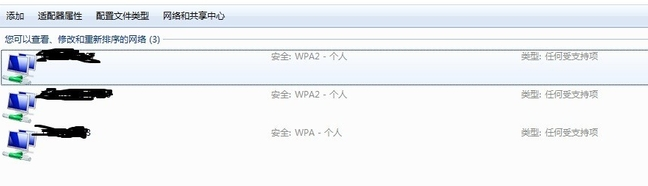
无线网络图-9
8、在wifi信号名称上面单击右键——删除网络。
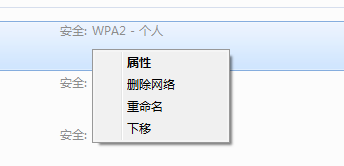
无线网络图-10
9、然后这个网络就会从你的电脑中删除,你可以重新搜素wifi信号,然后输入密码尝试连接。
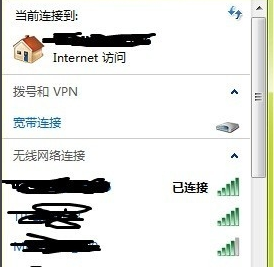
无线网络图-11
相关阅读
- windows 2008无线网络“没有正确配置为使用IP协议” 错误解决办法
- 使用无线网络扫描软件Network Stumbler查看周围有哪些无线信号可以接入
- 用Win7网络诊断工具六步解决无线网络连接问题
- mac连不上wifi如何解决 Mac连不上无线网络解决办法
- thinkpad无线网络开关在哪
- 苹果无法加入无线网络是怎么回事
- vivo手机显示无线网络遭受攻击
- 手机显示无线网络遭受攻击是什么意思
- iphone总是弹出选择无线网络
- 常见的无线网络故障以及解决办法(上篇)
《小编详解电脑无线网络连接不上怎么办》由网友“清风如橘”推荐。
转载请注明:http://www.modouwifi.com/jiaocheng/05244214292021.html