详解苹果笔记本电脑重装系统
在现实生活中,我们经常都会遇到一些令自己感到难以解决的事儿,但尽管如此,我们依然还是要认真的去解决好问题,那么,事不宜迟我们就来看看苹果电脑系统的重装方法吧。
苹果笔记本电脑可以说是目前市面上一款比较火爆的笔记本电脑,它轻薄时尚,便于携带,运行极为流畅,深受年轻用户与办公人士的青睐。苹果笔记本重装系统,那么苹果电脑该如何进行系统重装呢?别着急,小编这就来给大家捋捋重装mac系统的方法。
1、首先将MacBook Air关闭,然后手指按住Command+R,接着同时按下开关键(注意此时依然要按住Command+R键)。

重装系统电脑图解1
2、接着就有一个弹窗,此时可以松手,可以看到有 4 个选项:
Restore From Time Machine Backup 可以帮你从过去备份至 Time Machine 的映像档回復电脑、
Reinstall Mac OS X 顾名思义就是重新安装 Mac OS X Lion;
Get Help Online 则是从线上撷取帮助档了解重装步骤及常见问题;
Disk Utility 是管理硬碟,包括:分割磁区、将磁碟区格式化等。

苹果电脑图解2
3、点击界面右上角上的wifi,连接网络,
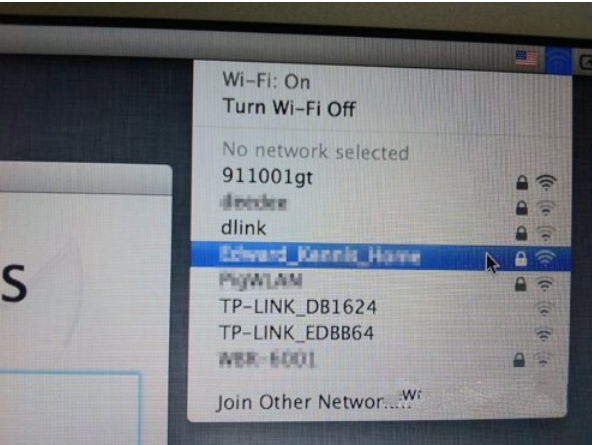
笔记本电脑电脑图解3
4、然后点击「Get Help Online」就可以看到回復系统的所有资料及步骤。
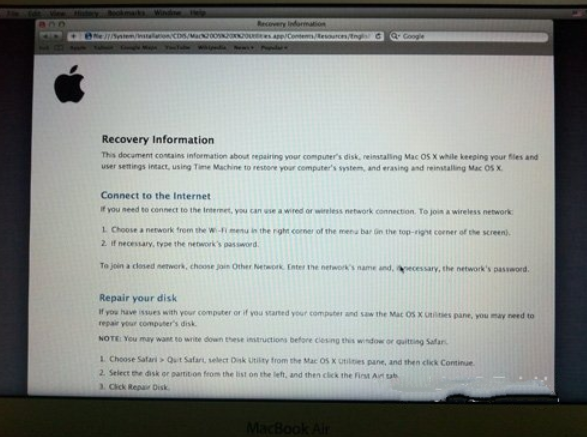
苹果笔记本电脑系统电脑图解4
5、但是,这是一个完整版的 Safari,大家还可以上网浏览网页。

笔记本电脑电脑图解5
6、如果点击 Restore From Time Machine Backup,记着此时要将过去用作 Time Machine 备份的外置硬盘与 MacBook Air连接后 ,再点按「Continue」。
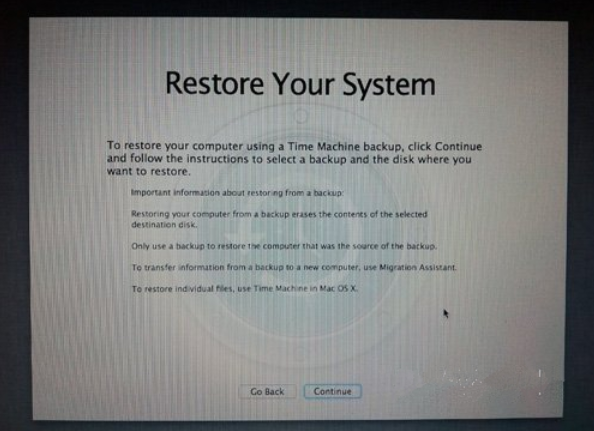
重装系统电脑图解6
7、如果大家已接上了硬盘,应可在此页看到过去的备份档,只要选取了再点按「Continue」就可以将 MacBook Air恢复到备份时的情况。
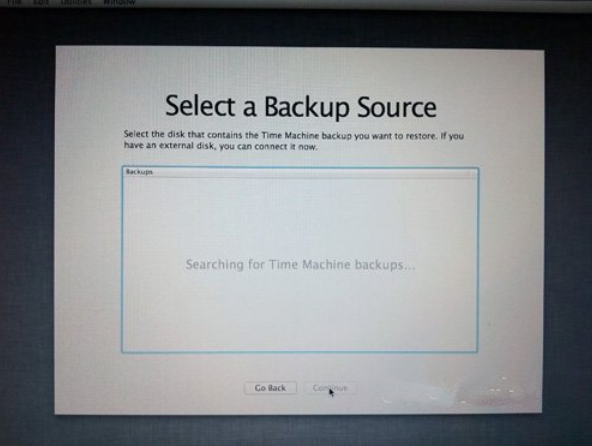
重装系统电脑图解7
8、如果想将 MacBook Air 的 SSD 固态分割成两个、或者几个磁盘区,所以我们在重装 Mac OS X Lion 前,可以点击 Disk Utility 进行磁盘重新分区。
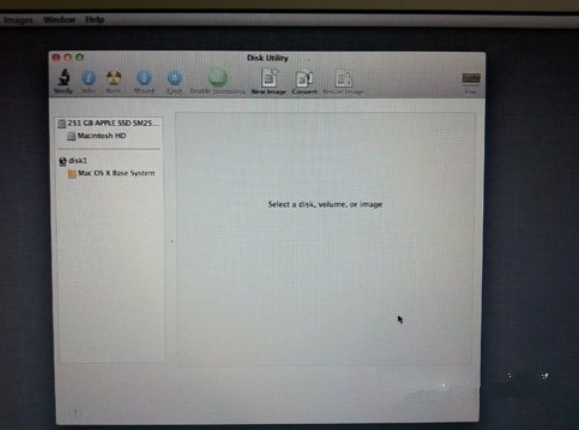
苹果电脑图解8
9、点按「Partitions」,再拉动下方左侧白色部分右下角的位置,就可以调节使用 Macintosh HD 的部分。完成后再在右方点按未设定的部分,再建立新磁区就可以了。当然,安装了 Mac OS X Lion 后,大家亦随时可以在「Utilities」中的「Disk Utility」进行这项动作。
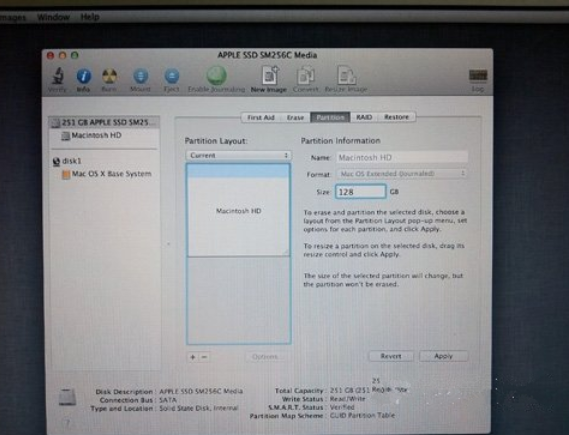
苹果电脑图解9
10、点击「Reinstall Mac OS X」,然后会弹出在安装前会先与 Apple 的伺服器取得认证,记得此时一定要连接互联网,然后点按「Continue」继续。
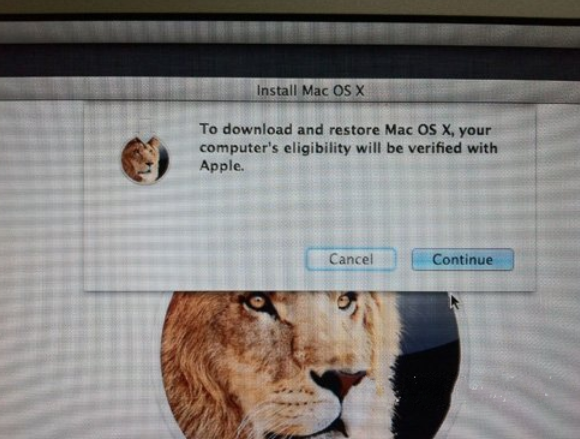
苹果电脑图解10
11、然后大家会看到一段 Agreement,点按「Agree」后再点按上方的「Agree」即可。
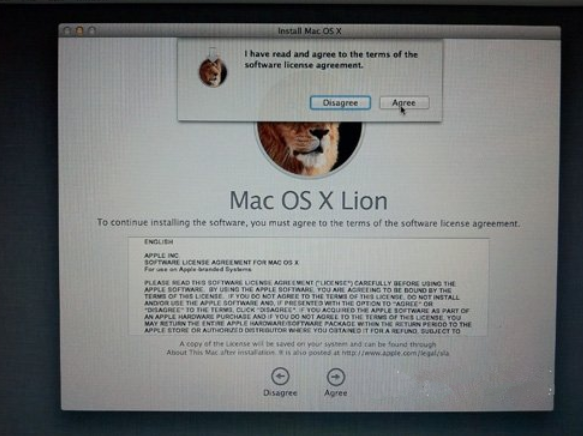
苹果电脑图解11
12、再选择将 Mac OS X Lion 安装到哪个磁碟区。
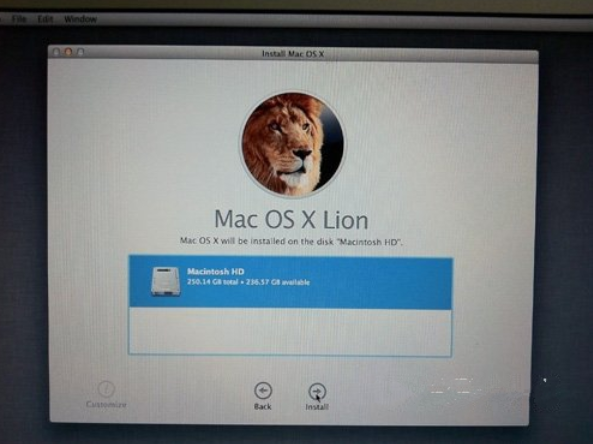
苹果笔记本电脑系统电脑图解12
13、开始重装,这个下载步骤大约需要 1 小时左右(实际情况视网络情况而定下)。
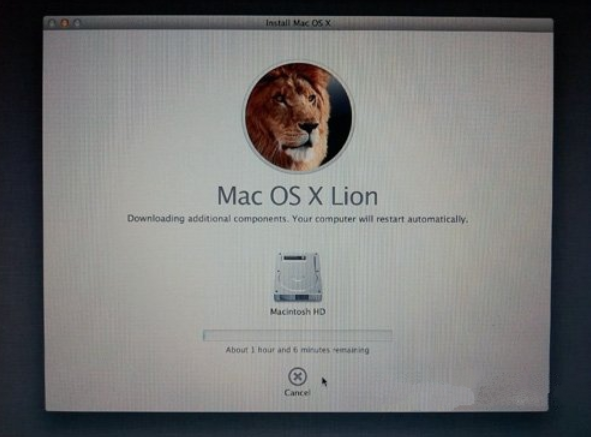
重装系统电脑图解13
14、至此完成大半,系统会重新开始,熟悉的苹果标誌又出来了。
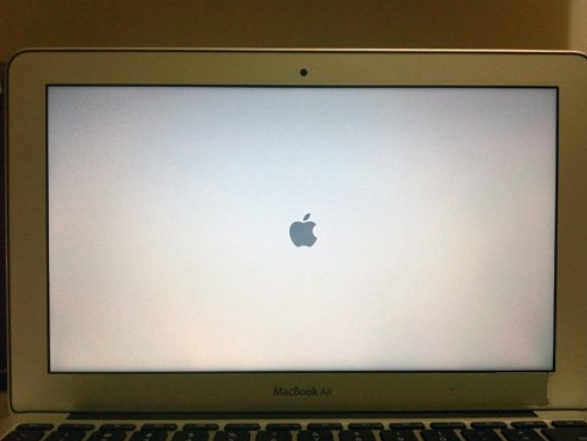
苹果笔记本电脑系统电脑图解14
15、开始安装 Mac OS X(这个步骤大约需时 30 分鐘左右)。
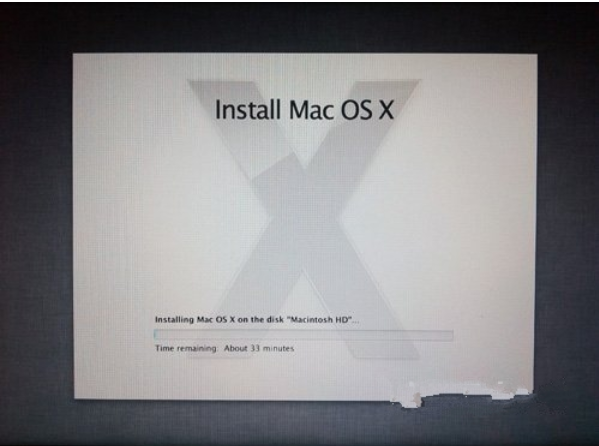
重装系统电脑图解15
16、完成后,系统会再次重新启动,然后大约 10 秒后,就会正式进入 Mac OS X Lion,至此苹果重装系统完成!
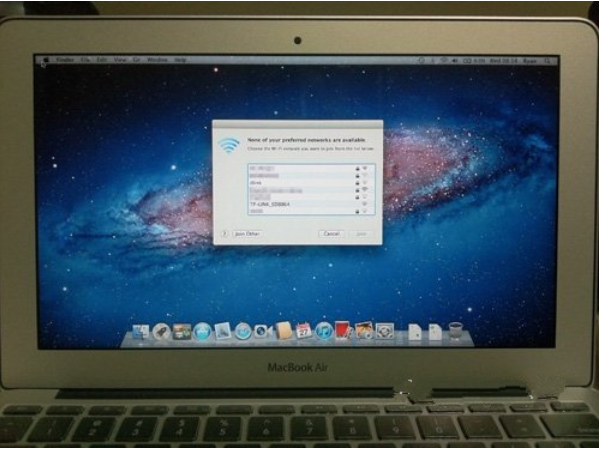
苹果电脑图解16
相关阅读
- 笔记本电脑如何做wifi热点?
- 笔记本电脑电源已接通但显示未充电问题的解决方法
- 笔记本电脑关闭盖子不待机怎么设置?
- 笔记本电脑键盘按出来字母变成数字怎么办
- 笔记本电脑不能正常关机是怎么回事? 怎样解决?
- 升级成win10后笔记本电脑自带的键盘失灵怎么办 升级成win10后笔记本电脑自带的键盘失灵解决方
- 苹果笔记本电脑如何激活 苹果笔记本电脑激活步骤
- 笔记本电脑复位键在哪
- 戴尔笔记本电脑开不了机
- qq画图红包笔记本电脑怎么画
《详解苹果笔记本电脑重装系统》由网友“我心存她”推荐。
转载请注明:http://www.modouwifi.com/jiaocheng/05244215502021.html