笔者教你一键重装电脑系统步骤
随着科学技术的不断进步,电脑的不断更新换代,现在电脑对于操作系统的要求也都越来越高了。那么,我们该怎样一键重装电脑系统呢?嘻嘻,不知道了吧!那么,就由小编我就给大家演示一下具体的操作步骤吧!
最近小编发现有很多朋友都想要怎么,怎么重装电脑系统的操作方法。重装操作系统的方法其实很简单,大家要是想知道的话,那么小编自然是会教大家的,好了,今天小编就给大家说说一键重装电脑系统的操作方法。
1、 在官网下载小白一键重装系统软件,官网地址:http://www.xiaobaixitong.com
2、 打开运行小白一键重装系统软件,打开前先关闭所有的杀毒软件,避免因拦截造成重装过程失败。
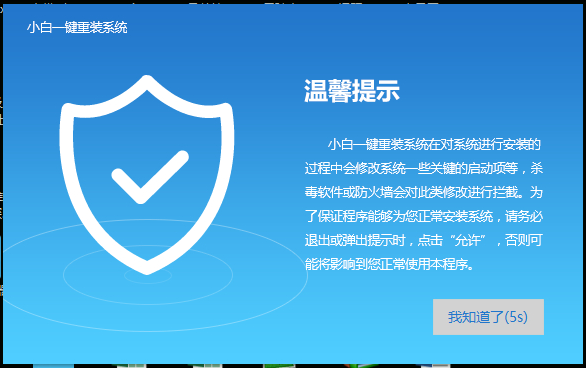
电脑怎么重装系统电脑图解1
3、 打开软件后默认打开一键装机界面,这里选择系统重装,里面是你还有很多的功能,小编这里不一一介绍。
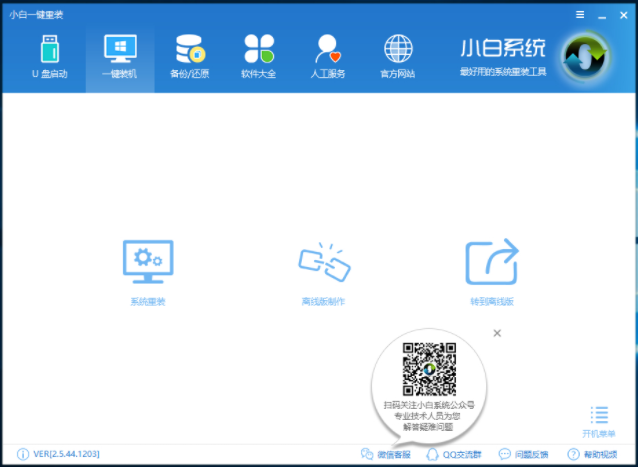
电脑电脑图解2
4、 检测电脑的系统及硬件环境,这里可以看到自己电脑的一些信息,点击下一步。(如图所示为重装步骤)
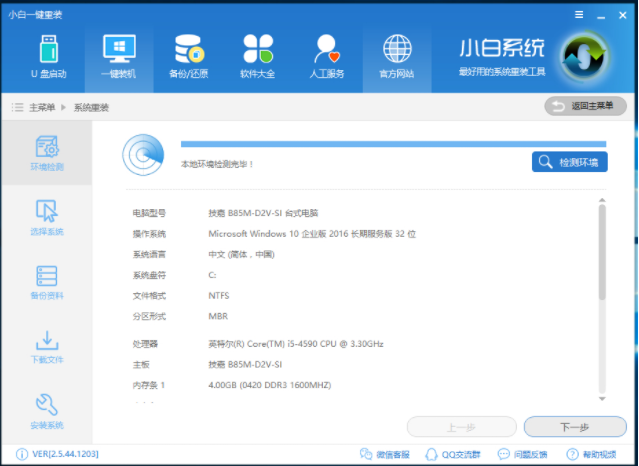
XP电脑图解3
5、 这里选择xp系统,点击下一步。
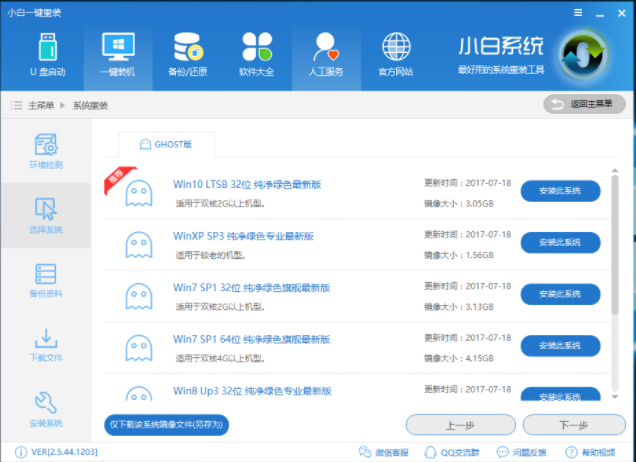
一键重装电脑图解4
6、 可以选择备份系统盘(C盘)的资料,如果没什么重要的资料建议不备份,以免浪费大量的时间,点击下一步后点击安装系统。
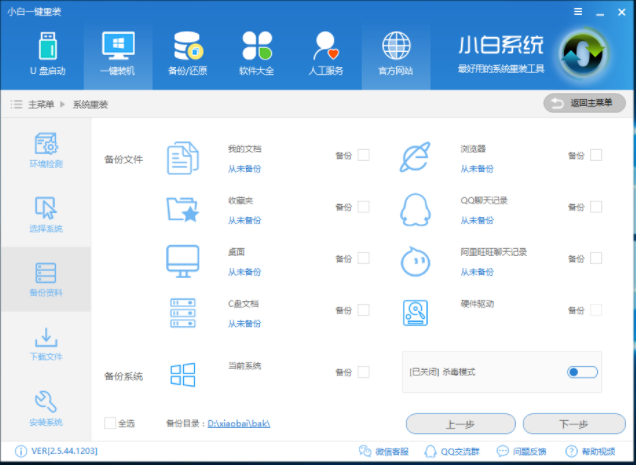
电脑怎么重装系统电脑图解5
7、 开始下载系统镜像文件(图中小编用的win7做示范),耐心等待下载完成即可。
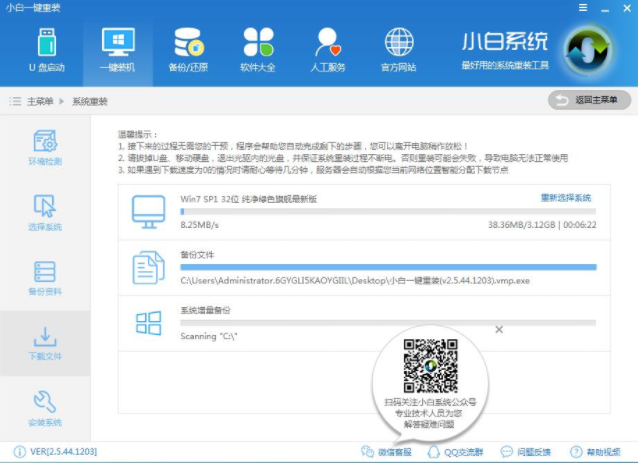
电脑电脑图解6
8、 系统下载完成后,小白将会校验系统文件MD5值,完成后会自动重启进行系统重装。
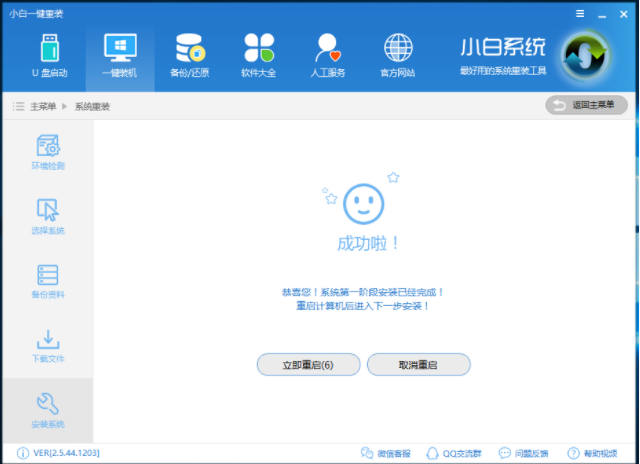
XP电脑图解7
9、 重启系统后选择小白一键重装 DOS-GHOST系统安装模式,也可以选择PE安装模式。
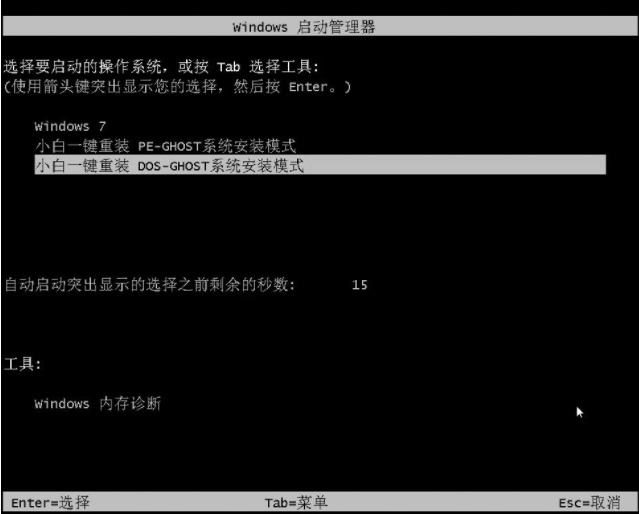
XP电脑图解8
10、 之后进入Ghost还原系统过程,这个过程完成后会自动重启电脑
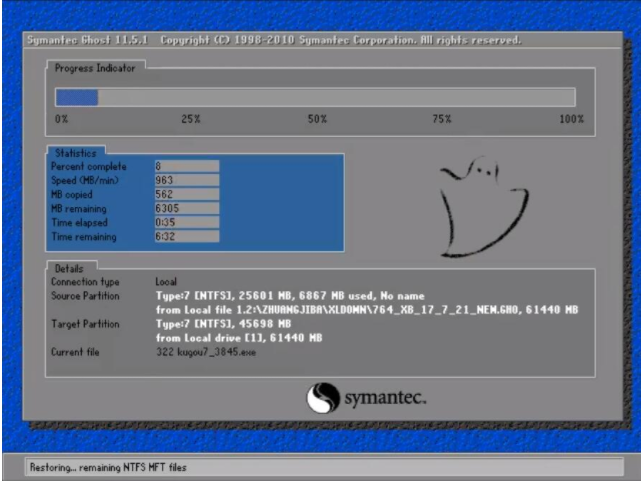
XP电脑图解9
11、 重启后进去系统的部署安装过程。
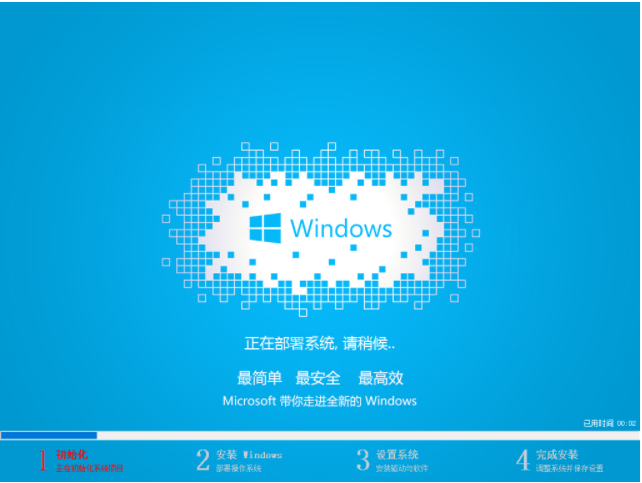
电脑电脑图解10

XP电脑图解11
相关阅读
- 怎样激活三星智付(Samsung Pay)Samsung Pay支付步骤怎么操作
- 高德地图车机版安装步骤 高德地图车机版离线下载地址
- niconico怎么注册会员 niconico注册会员方法步骤详解
- 支付宝怎么赢欧洲杯百万现金 支付宝参加欧洲杯积分活动参加步骤
- 支付宝怎么查疫苗接种信息 支付宝预约疫苗接种步骤流程
- 红人点点怎么认证 红人点点软件认证步骤介绍
- 支付宝怎么当公交卡使用 坐公交刷支付宝详细步骤解析
- 支付宝怎么查询小客车摇号结果 支付宝小客车调控查询步骤
- 支付宝路面停车付款步骤 路面停车 怎么使用支付宝付款
- 支付宝怎么开增值税专用发票 支付宝开发票详细步骤
《笔者教你一键重装电脑系统步骤》由网友“踏雪寻”推荐。
转载请注明:http://www.modouwifi.com/jiaocheng/05244215S2021.html