小编教你一键重装win7系统教程
以前我们我们都是使用光驱启动盘安装系统的,但是因为这种方法操作起来比较复杂,所以导致现在很多朋友都非常排斥于自己动手安装系统。其实现在安装系统可以很简便了,不信,那就来瞧瞧是怎样安装win7系统的吧。
回想当年,在windows10系统还没有问世之前,win7可是人们在安装电脑操作系统时的首选系统,以前至现在win7系统在市面上的地位也是不可动摇的。下面,小编就给大家介绍一下win7系统安装方法。
1、 在官网下载小鱼一键重装系统软件,官网地址:http://www.xiaoyuxitong.com/
2、 打开运行小鱼一键重装系统软件,打开前先关闭所有的杀毒软件,避免因拦截造成重装过程失败。
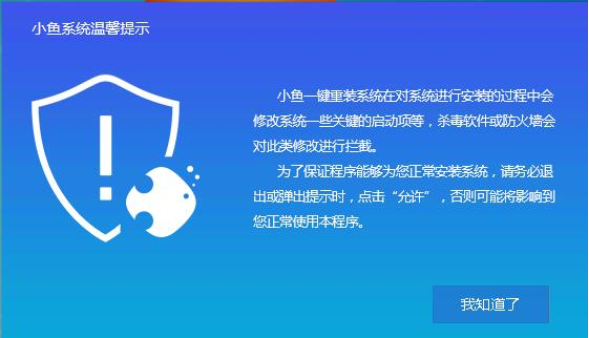
一键重装电脑图解1
3、 打开软件后默认打开一键装机界面,这里选择系统重装。软件里面还有很多实用的功能,有兴趣可以自己探索下。

电脑电脑图解2
4、 检测电脑的系统及硬件环境,这里可以看到自己电脑的一些信息,点击下一步。
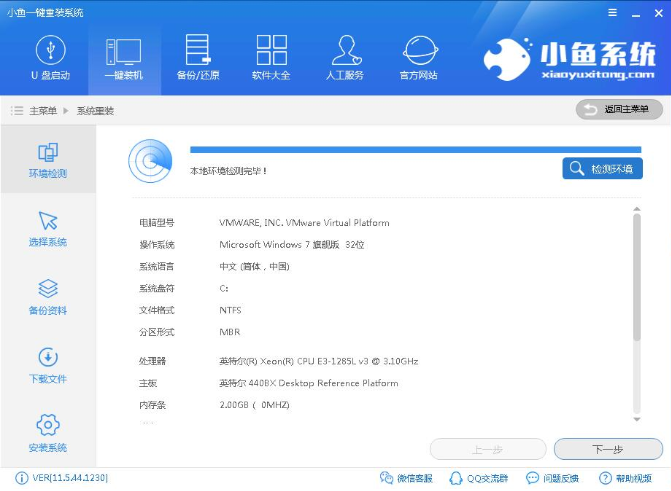
一键重装电脑图解3
5、 选择系统,你需要重装什么系统就选择什么系统,我们选择Win7系统,点击下一步。
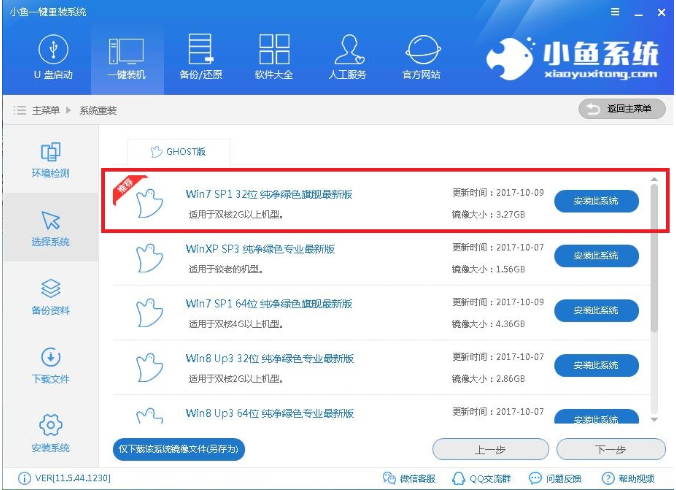
一键重装电脑图解4
6、 可以选择备份系统盘(C盘)的资料,如果没什么重要的资料建议不备份,以免浪费大量的时间,点击下一步后点击安装系统。

win7电脑图解5
7、 开始下载win7系统镜像文件,耐心等待下载完成即可。
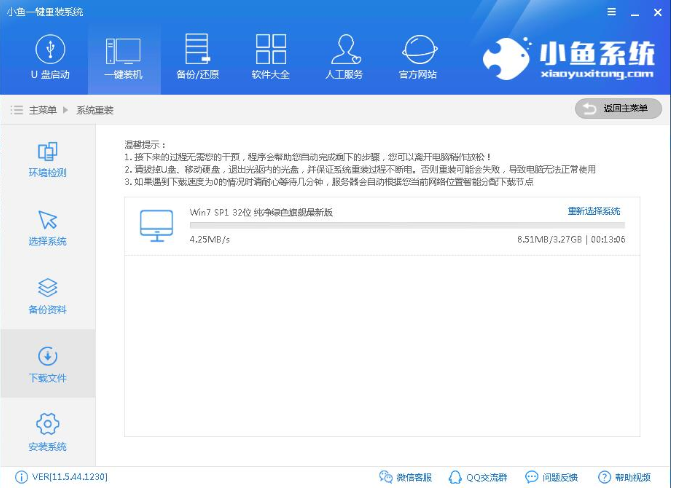
电脑电脑图解6
8、 系统下载完成后,小鱼将会校验系统文件MD5值,完成后会自动重启进行系统重装。
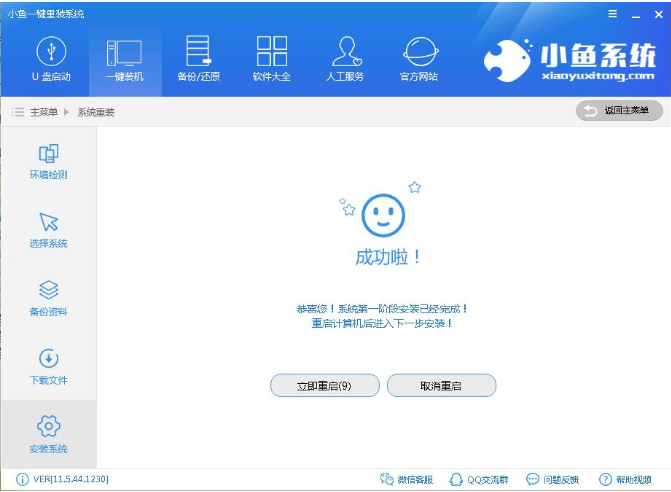
一键重装电脑图解7
9、 重启系统后选择小鱼一键重装 DOS-GHOST系统安装模式,也可以选择PE安装模式。
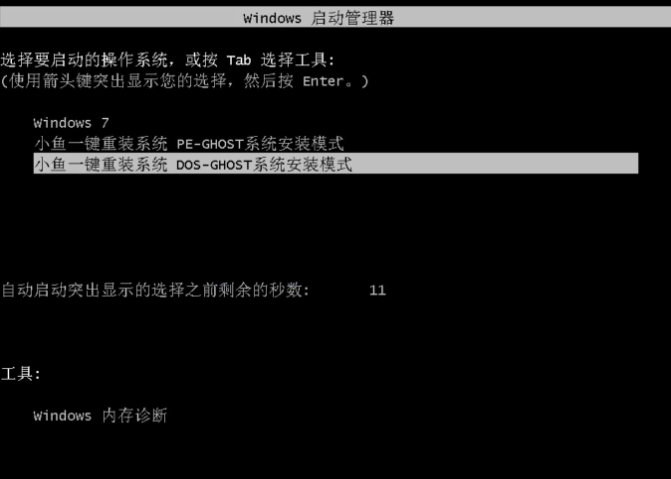
一键重装电脑图解8
10、 之后进入Ghost还原系统过程,这个过程完成后会自动重启电脑

win7电脑图解9
11、 重启后进去系统的部署安装过程,设置系统及安装驱动程序。

win7电脑图解10
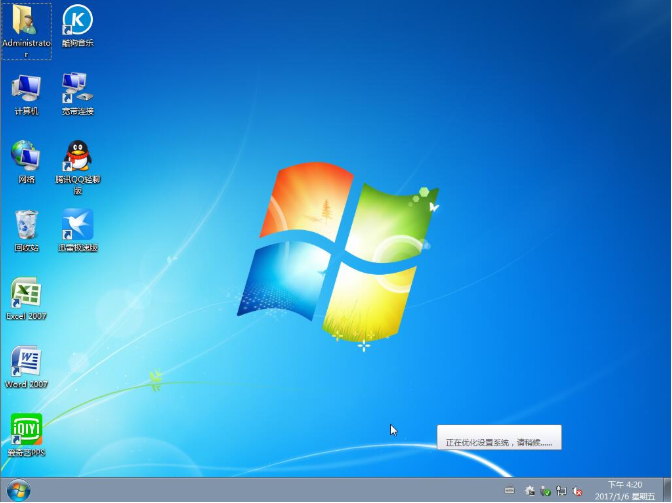
一键重装电脑图解11
相关阅读
- isapi筛选器在哪?iis7.5 安装 isapi筛选器图文教程
- 360云盘100t空间怎么领取?360云盘领100T升级卡教程
- CAD2015安装教程 AutoCAD2015中文版安装图文教程
- fast无线路由器设置图文教程
- 360云盘如何实现全盘共享?360云盘共享文件设置教程
- pdffactory pro虚拟打印机怎么用、pdffactory打印机使用教程
- 饿了么无限首单教程
- win10安装Autocad2014详细图文教程
- 天天p图花千骨妆怎么弄 天天p图花千骨妆p图教程
- 好压软件皮肤安装教程
《小编教你一键重装win7系统教程》由网友“八贝勒”推荐。
转载请注明:http://www.modouwifi.com/jiaocheng/05244215b2021.html