解答怎么重装电脑系统
随着社会的发展和科技的进步,现在就连安装统的方法都是多种多样的,对于重装电脑系统这个事儿,我们当然是希望越简便越好啦。这里小编就为大家演示一下一键重装系统的方法,有兴趣的话,不妨接着往下来看看啊~
么重装电脑系统呢?很多人都会觉得重装电脑系统是件很难操作的事,也正因如此许多不懂的人都畏缩不前。其实现在想要安装电脑系统已经很简单了,不新鲜?那就往下瞧~
一键重装系统win8具体步骤:
1、 在官网下载小白一键重装系统软件,官网地址:http://www.xiaobaixitong.com
2、 打开运行小白一键重装系统软件,打开前先关闭所有的杀毒软件,避免因拦截造成重装过程失败。

win8电脑图解1
3、 打开软件后默认打开一键装机界面,这里选择系统重装,里面是你还有很多的功能,小编这里不一一介绍。
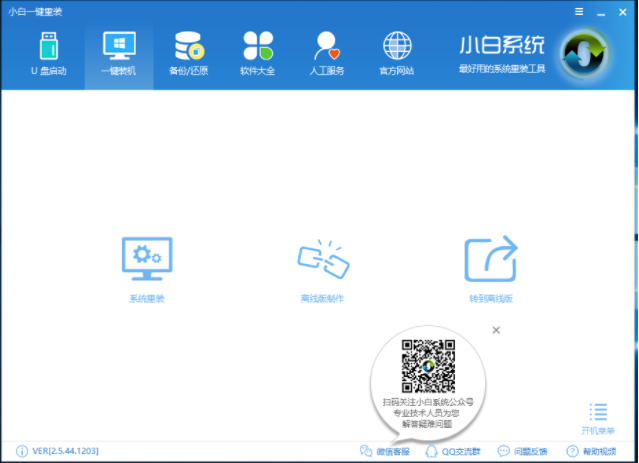
电脑系统怎么安装电脑图解2
4、 检测电脑的系统及硬件环境,这里可以看到自己电脑的一些信息,点击下一步。(如图所示为重装步骤)
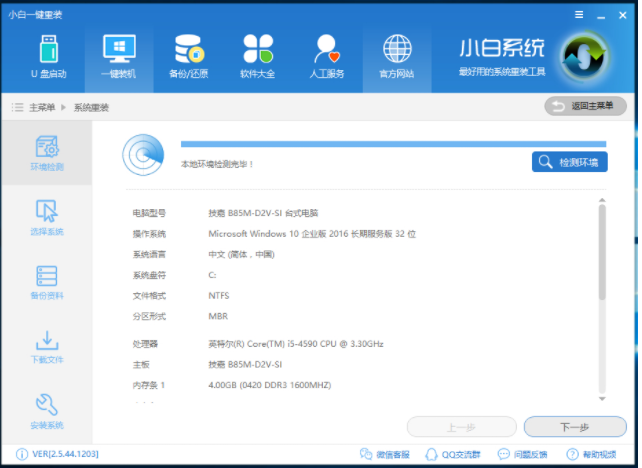
win8电脑图解3
5、 这里选择需要重装的Windows8系统,点击下一步。
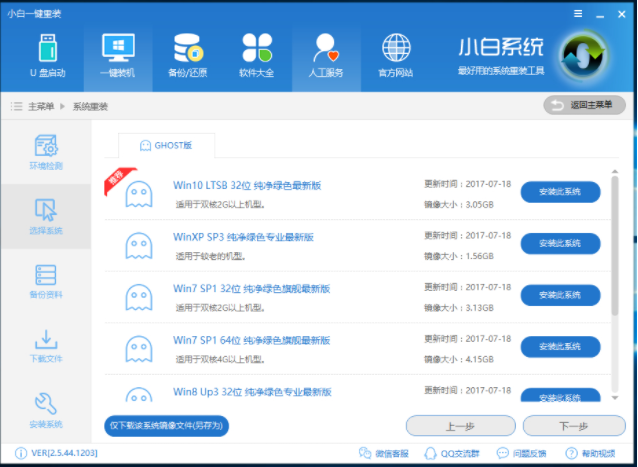
电脑电脑图解4
6、 可以选择备份系统盘(C盘)的资料,如果没什么重要的资料建议不备份,以免浪费大量的时间,点击下一步后点击安装系统。
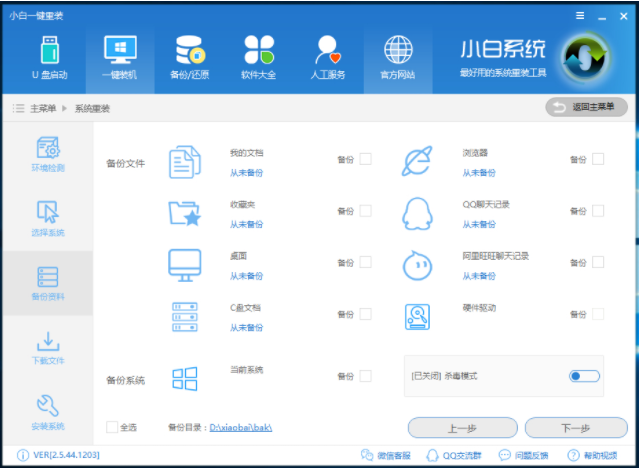
电脑系统怎么安装电脑图解5
7、 开始下载win8系统镜像文件,耐心等待下载完成即可。

重装系统电脑图解6
8、 系统下载完成后,小白将会校验系统文件MD5值,完成后会自动重启进行系统重装。
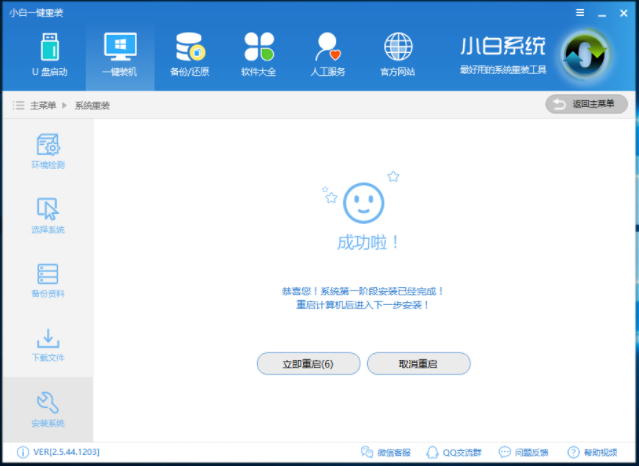
重装系统电脑图解7
9、 重启系统后选择Windows PE 64位开始安装。

重装系统电脑图解8
10、 之后进入Ghost还原系统过程,这个过程完成后会自动重启电脑,不用手动操作,耐心等待即可。
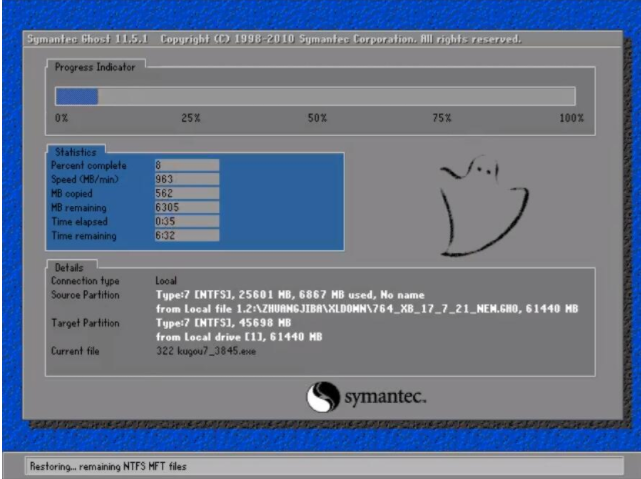
电脑电脑图解9
11、 重启后进去系统的部署安装过程,设置系统及安装驱动程序,这些步骤都不用我们操作,等待进入到系统桌面即可。

电脑电脑图解10
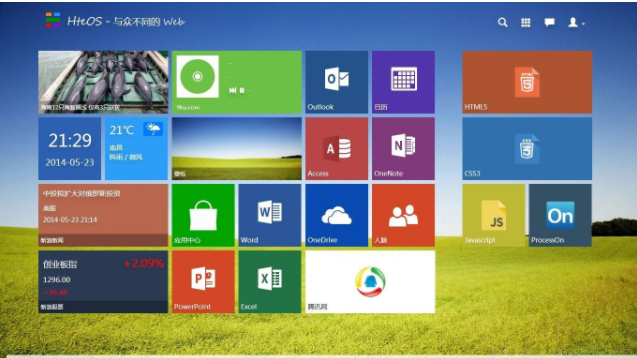
电脑电脑图解11
相关阅读
- 应用宝电脑版怎么用
- AirMore利用WiFi将安卓手机文件传至电脑
- 力高答题电脑版客户端怎么打开 力高答题电脑软件下载安装方法
- 讯飞输入法电脑版怎么用 讯飞输入法电脑版如何设置
- 哆点app有电脑版吗 哆点电脑客户端怎么下载使用
- 魂斗罗英雄归来怎么在电脑上玩 魂斗罗英雄归来电脑版安装教程【图文】
- 优蓓通有电脑版吗 优蓓通电脑版怎样下载使用
- 顶新影音官网下载 顶新影音电脑版下载
- 啪啪游戏厅有电脑版吗? 啪啪游戏厅电脑版官网下载地址
- 全民k歌电脑版怎么用微信登陆
《解答怎么重装电脑系统》由网友“长恨念”推荐。
转载请注明:http://www.modouwifi.com/jiaocheng/05244215c2021.html