详解电脑系统怎么重装
如今大部分朋友重装系统时都是让维修人员安装,其实随着科技的发展,现在出现了很多简单的系统安装方法,U盘安装,一键重装系统。我给大家带来了一键重装系统的简单方法,一起来瞧瞧吧
电脑是根据指令进行数据处理的电子计算机器,可以帮助我们进行复杂的数据运算,图形绘制,以及资料的查找交换。下面,我就给大家介绍一下重装电脑系统的详细步骤,赶紧来了解一下吧
1、下载小白一键重装系统,仔细查看软件提示,杀毒软件会拦截对系统启动项的修改,为了正常安装系统我们需要退出所有杀毒软件
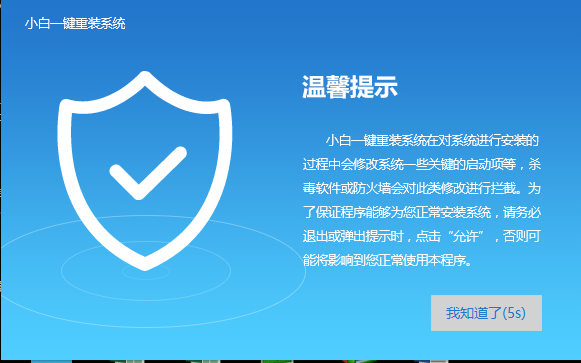
系统电脑图解1
2、打开软件后默认出现【一键装机】界面,我们选择【系统新装】
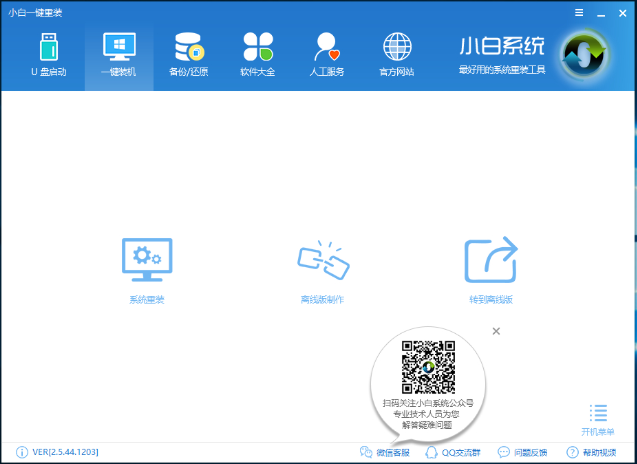
系统电脑图解2
3、小白第一步就是检测电脑环境是否符合安装系统的条件,检测完成后点击下一步

重装电脑系统电脑图解3
4、然后选择我们需要安装的操作系统,根据需要选择对应的系统位数,点击安装此系统,下一步
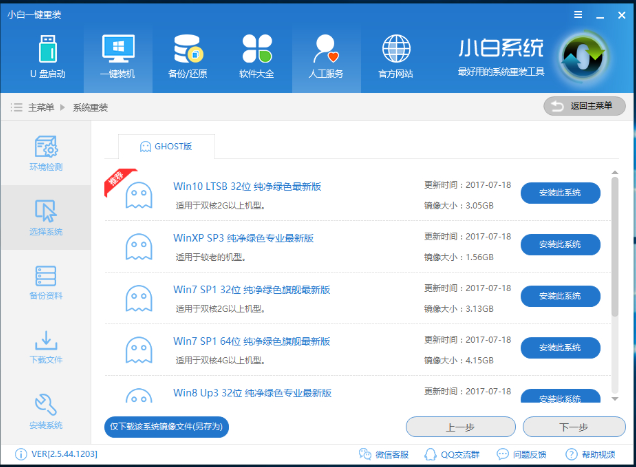
电脑系统重装步骤电脑图解4
5、备份重要的文件,点击下一步
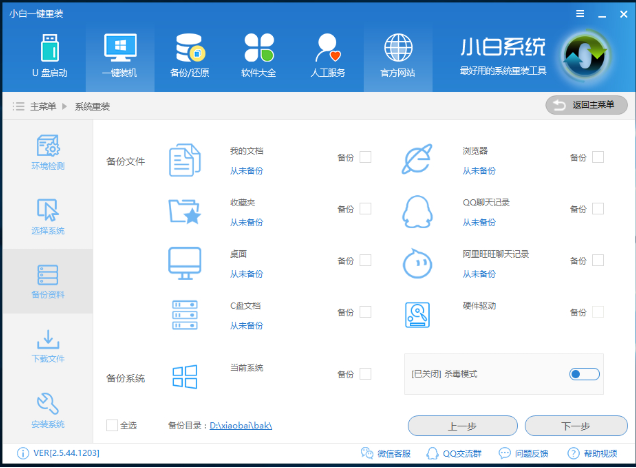
电脑系统重装步骤电脑图解5
6、等待系统的下载,之后就等待电脑自动重启

系统电脑图解6
8、重启进入Windows启动管理器界面,选择“小白DOS-GHOST系统安装模式”进入安装
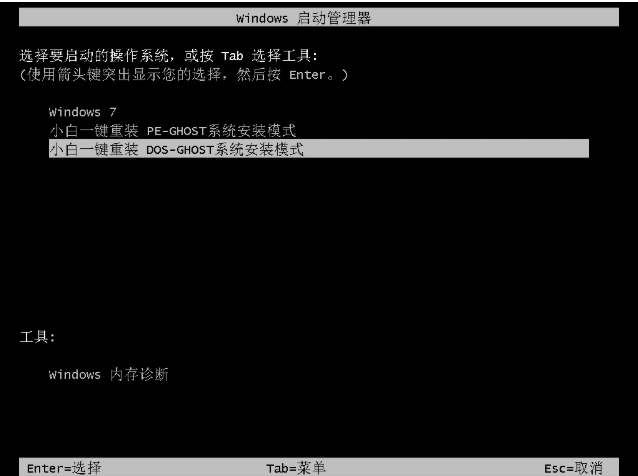
电脑系统重装步骤电脑图解7
9、开始安装系统
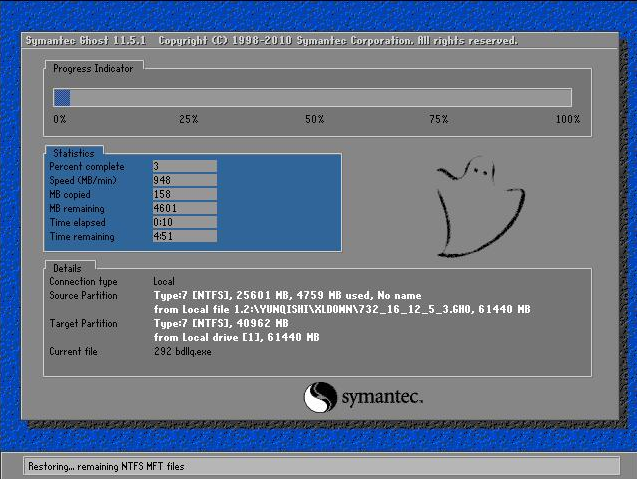
系统电脑图解8
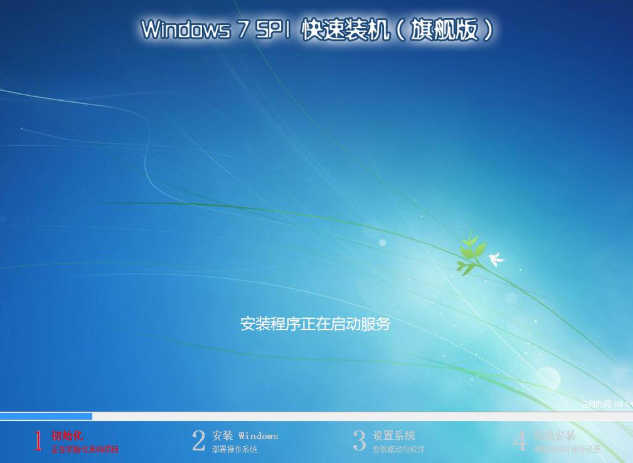
重装电脑系统电脑图解9
10、电脑系统重装成功

电脑系统重装步骤电脑图解10
相关阅读
- 合众钱包充1分钱买10元话费是真的吗 合众钱包充值系统繁忙怎么办
- 热血传奇手机新版符石系统怎么玩 新版本符石系统玩法详解攻略
- 安卓7.0预览版安装包怎么下载 Android 7.0系统镜像大全
- 2016高考估分系统网址 百度高考估分系统使用方法
- 苹果变安卓系统是什么 苹果怎么变安卓系统
- 魅蓝max在哪升级系统 魅蓝max怎么升级系统
- 小米系统app怎么安装 小米系统app安装教程
- 视吧钱包系统异常怎么回事 视吧钱包系统异常怎么办
- 支付宝到位系统怎么用 如何用支付宝到位赚钱
- 摩拜单车充值1元可得110元真的吗 摩拜单车充值系统bug介绍
《详解电脑系统怎么重装》由网友“浮生辞”推荐。
转载请注明:http://www.modouwifi.com/jiaocheng/05244216362021.html