详解一键还原ghost
操作系统该怎么还原呢?近来有很多小伙伴询问这个问题,其实还原系统的方法有很多,但是ghost一键还原的方法需要在电脑可以启动的情况下进行,如果不能启动还需制作U盘PE启动盘。下面,我就将ghost一键还原的方法分享给大家
现在市面上出现了很多一键还原软件,操作方法也非常简单,一键即可将系统还原成正常状态。但是在还原之前都需要有之前备份的系统文件,如果没有,我们就只能选择重装系统了。接下来,我就教大家一键还原的方法
方法一、小白一键还原ghost
首先我们先了解一下备份系统的步骤(想要一键还原系统需要提前进行系统备份哦)
1、打开下载好的小白一键重装系统软件,注意:使用备份还原功能,电脑上必须有两个盘
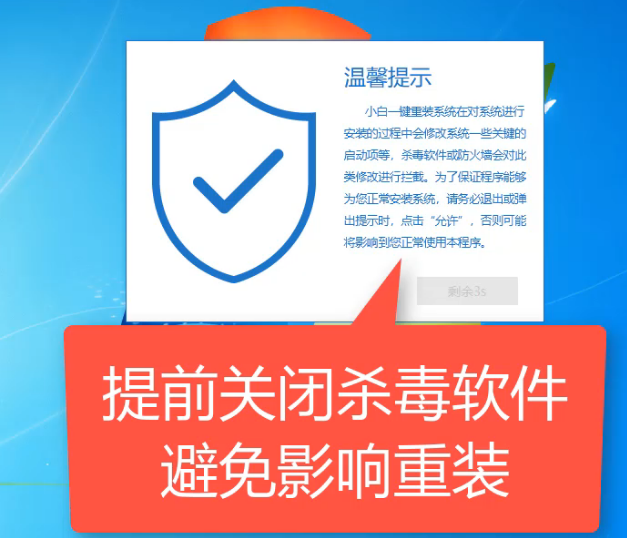
如何还原系统电脑图解1
2、等待本地环境检测完成后选择左侧的备份还原
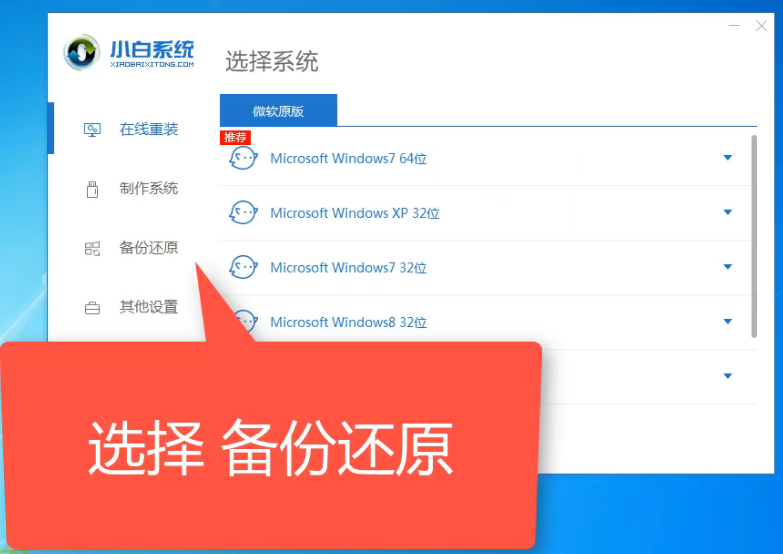
一键还原电脑图解2
3、切换至ghost备份还原选项,然后点击右下角的新增备份
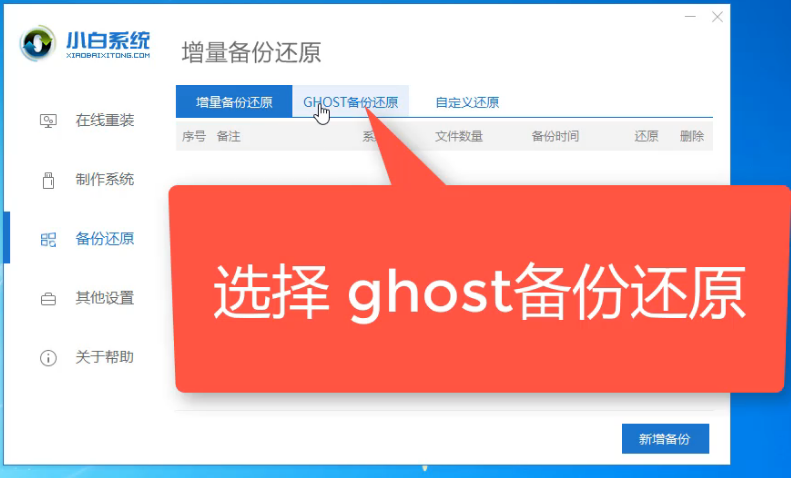
ghost还原电脑图解3
4、然后给备份的文件添加备注,再选择压缩等级,大家可根据自己需要自行选择。
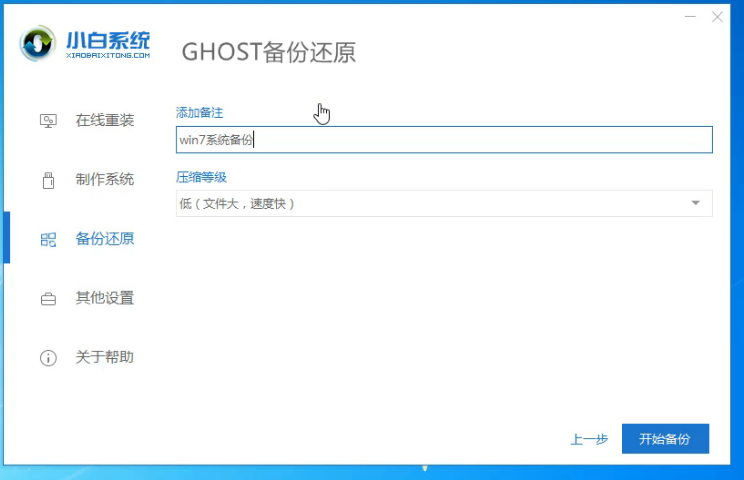
ghost还原电脑图解4
5、点击开始备份
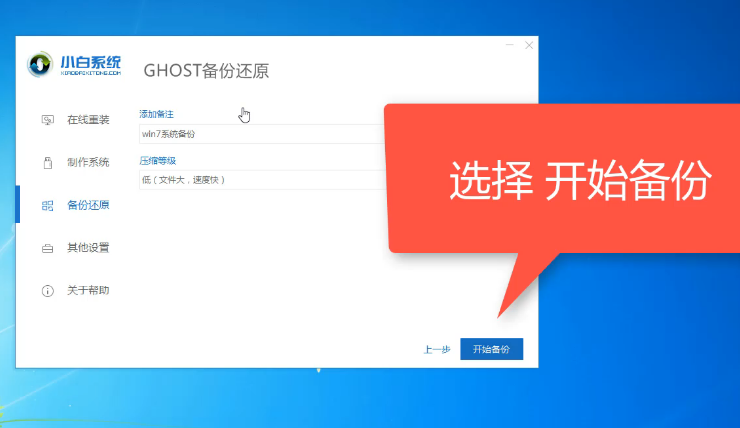
如何还原系统电脑图解5
6、准备工作完成后点击重新启动
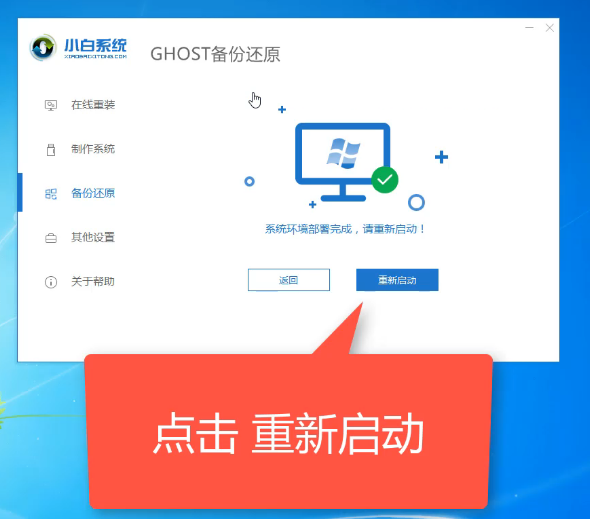
ghost还原电脑图解6
7、使用上下方向键选择小白DOS-GHOST模式,点击回车
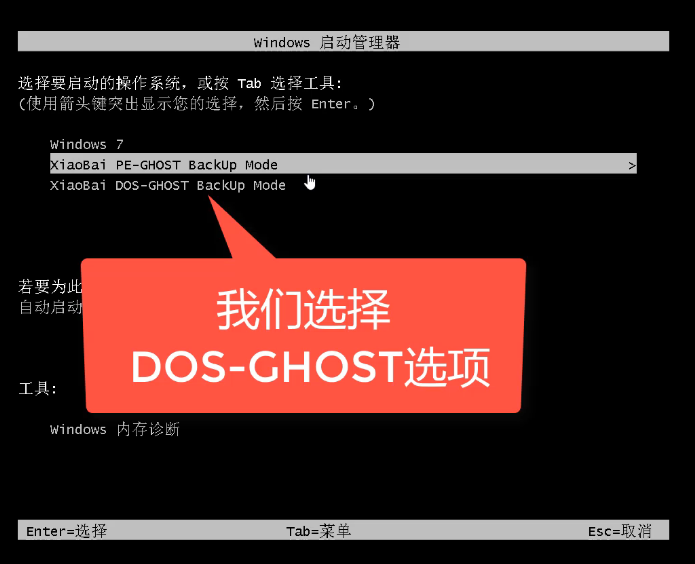
一键还原电脑图解7
8、之后的小白软件就会自动开始备份系统,备份成功后会自动重启电脑返回win7桌面
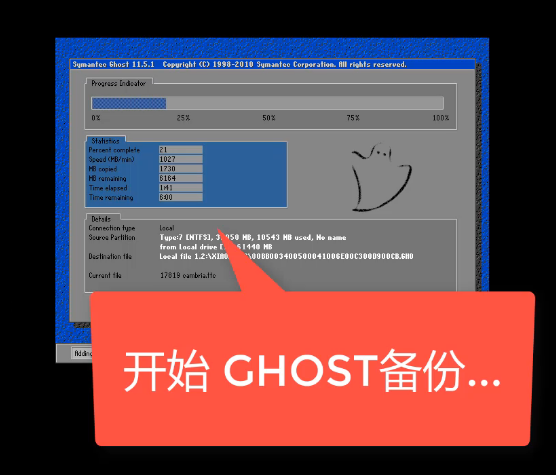
ghost还原电脑图解8
备份完成后来瞧瞧一键还原的方法
1、我们打开小白一键重装系统软件,选择备份还原。(在还原前建议将C盘重要数据备份)
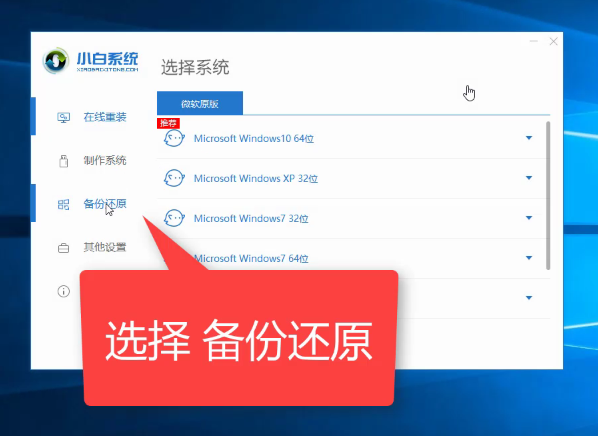
一键还原电脑图解9
2、选择ghost备份还原选项
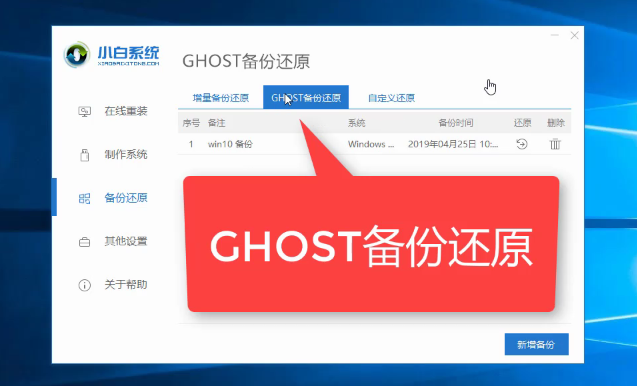
一键还原电脑图解10
3、这时候就可以看到我们之前备份的系统啦,那么该怎么还原呢?后面有一个小按钮,点击它
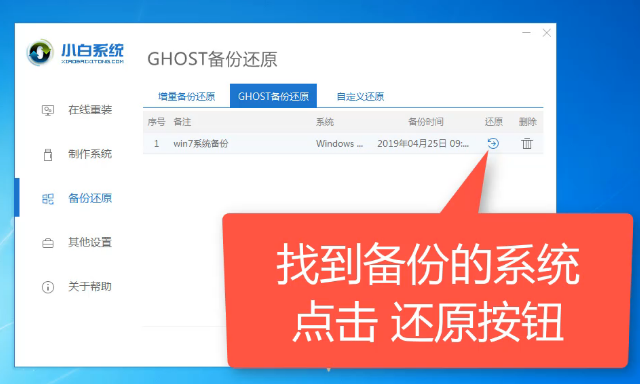
ghost还原电脑图解11
4、出现恢复还原点的提示窗口,点击确定
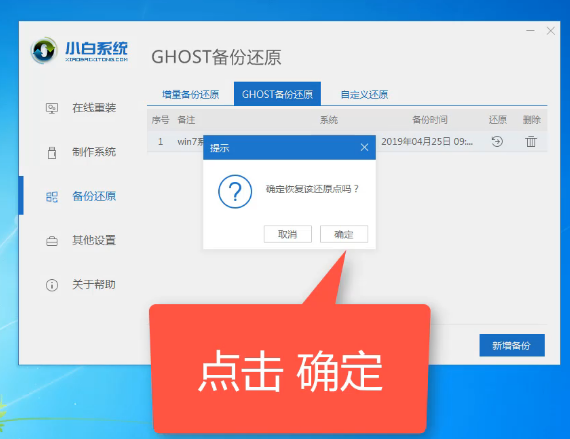
一键还原电脑图解12
5、点击重新启动
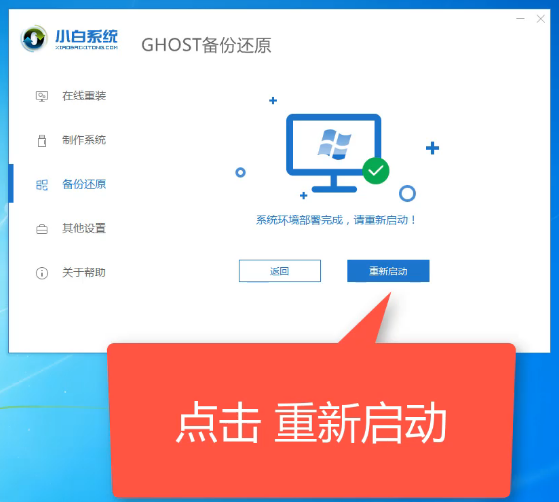
如何还原系统电脑图解13
6、依然选择小白DOS-GHOST模式,点击回车
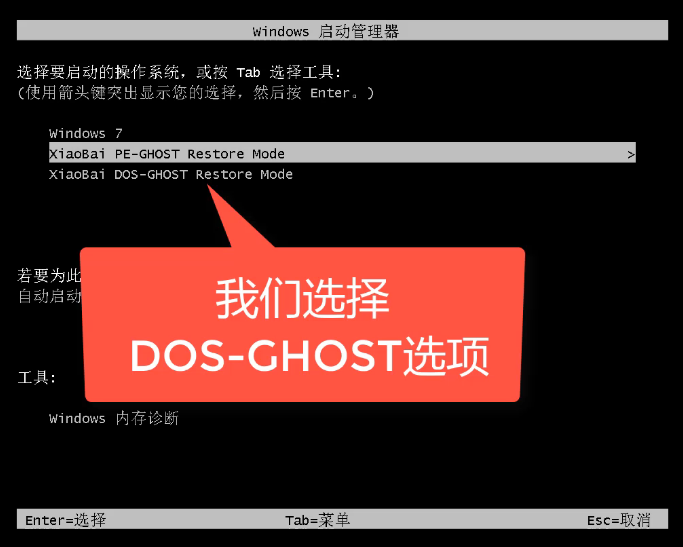
如何还原系统电脑图解14
7、之后小白软件就会自动帮助我们还原系统
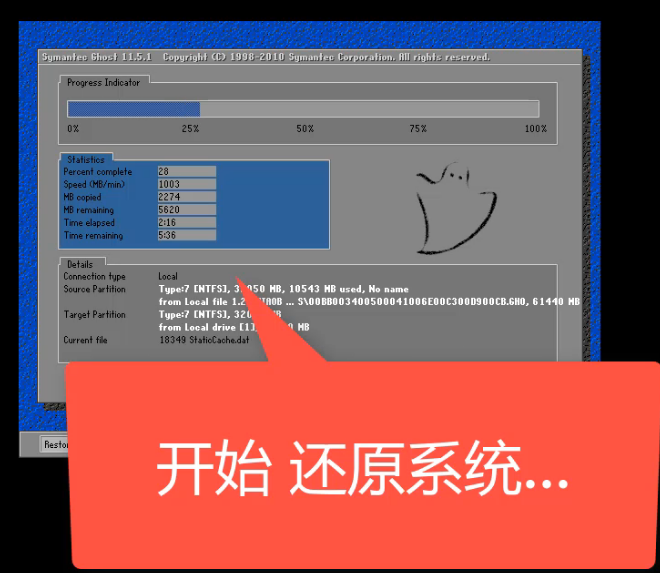
如何还原系统电脑图解15
8、重新进入桌面,现在就可以正常使用啦

ghost还原电脑图解16
方法二、
1、下载ghost系统 iso镜像到本地硬盘,右键使用WinRAR等工具解压出来
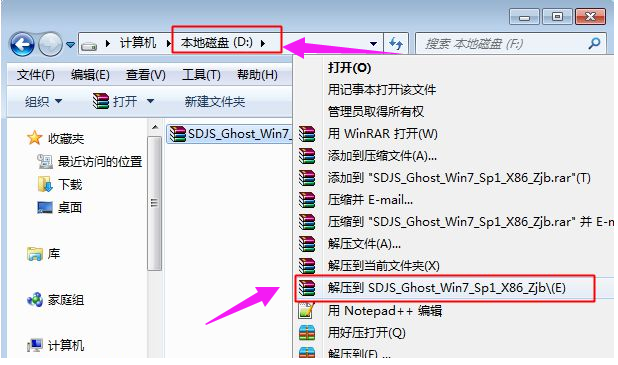
ghost电脑图解17
2、将最大的gho文件比如win7.gho和一键ghost还原工具放到同一目录,比如D盘,不要放C盘或桌面
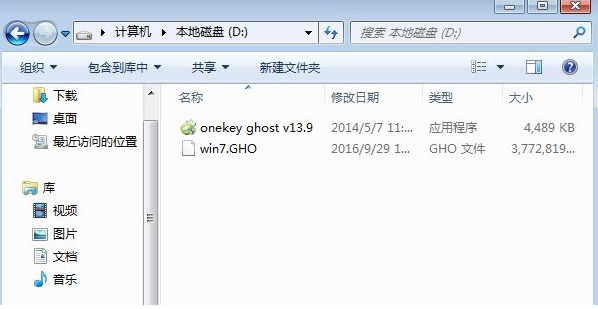
一键还原电脑图解18
3、双击打开一键ghost恢复工具,选择“还原分区”,映像路径选择win7.gho文件,选择系统要还原的位置,比如C盘,或者根据磁盘容量选择安装位置,点击确定
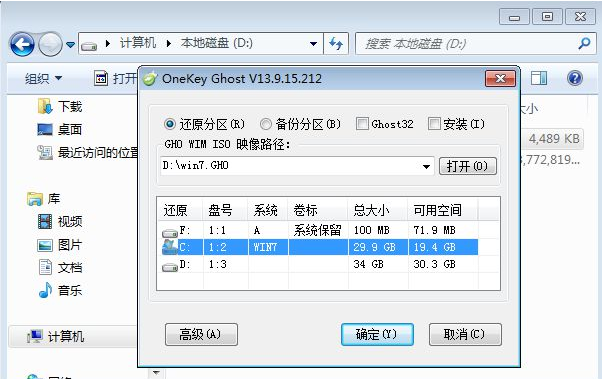
一键还原电脑图解19
4、弹出对话框,点击:是,立即重启进行计算机还原
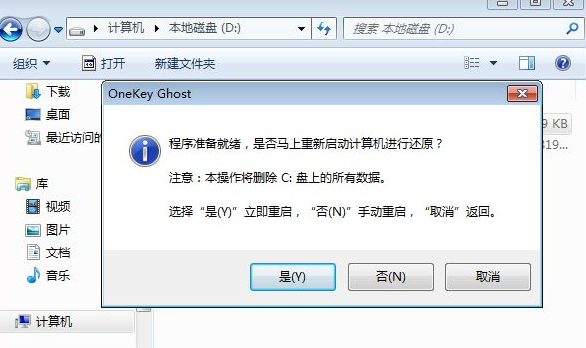
如何还原系统电脑图解20
5、电脑自动重启,启动菜单多出Onekey Ghost选项,电脑会自动选择这个选项进入
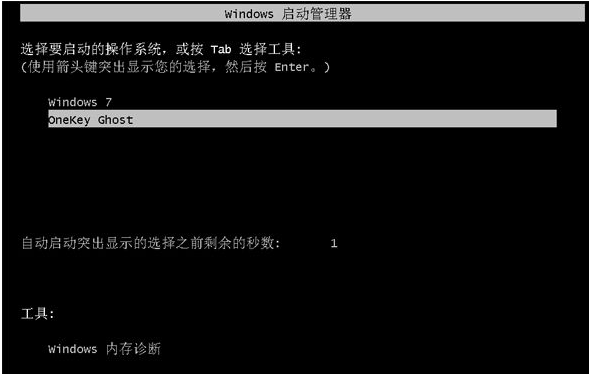
如何还原系统电脑图解21
6、启动进入到这个界面,开始进行系统还原,几次重启后就会重新进行系统界面
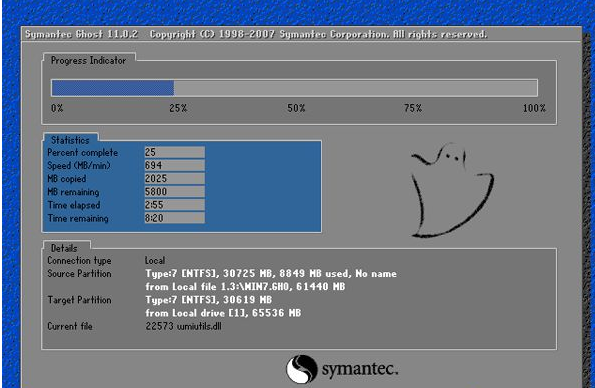
一键还原电脑图解22
7、系统恢复到正常状态
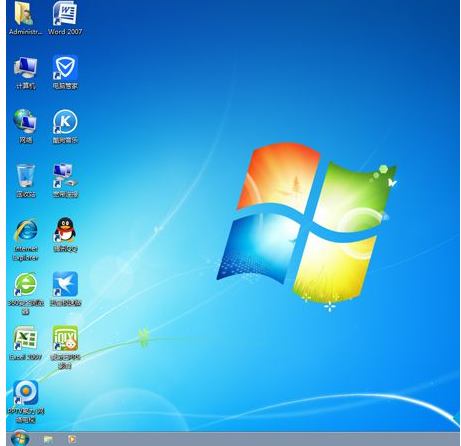
ghost还原电脑图解23
相关阅读
- 手机P2P电影神器 骑士助手影音版功能详解!
- 龙珠直播怎么赚钱 龙珠直播赚钱方法详解
- Apple Pay使用安全吗 Apple Pay使用方法详解
- 玩粉大师2怎么样 2016最先进微信加粉软件详解
- Android 7.0怎么刷机 Android 7.0教程详解
- 滴滴出行敬老版怎么开通 滴滴出行敬老版使用教程详解
- QQ讨论组如何创建事项 QQ 8.2创建事项功能详解
- QQ 8.2怎样指定回复一个人的信息 QQ 8.2群内指定消息回复功能详解
- ok影视闪退怎么办 ok影视打不开解决办法详解
- picplaypost怎么分享到朋友圈 picplaypost分享朋友圈教程详解
《详解一键还原ghost》由网友“陌清茗”推荐。
转载请注明:http://www.modouwifi.com/jiaocheng/05244216432021.html