电脑开不了机怎么重装系统呢?小白轻松帮你解决!

相关推荐
1、U盘工具重装win10系统
2、U盘重装win7系统教程
3、U盘重装xp系统教程
4、制作U盘工具安装win8系统
电脑开不了机,请不要慌,小白系统会帮您解决,请准备以下工具哦。
一、准备以下工具
1、一个U盘(尽量8G以上)
2、一台正常能上网的电脑
3、下载小白一键重装系统工具
二、安装思路
1、准备工具后,通过下载小白工具,然后制作一个U盘启动工具
2、把做好的U盘启动工具,插到无法开机的电脑上,按启动热键进入U盘PE系统安装系统即可
三、安装教程(以win7系统为例)
1、双击打开下载好的小白一键重装系统工具,制作U盘启动工具前请关闭电脑上面的杀毒软件哦,避免影响制作效果,下图所示:
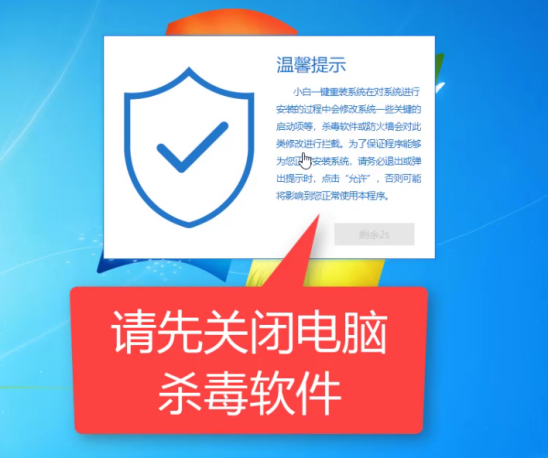
3、出现的界面,我们选择左侧的制作系统栏目,然后下图所示:
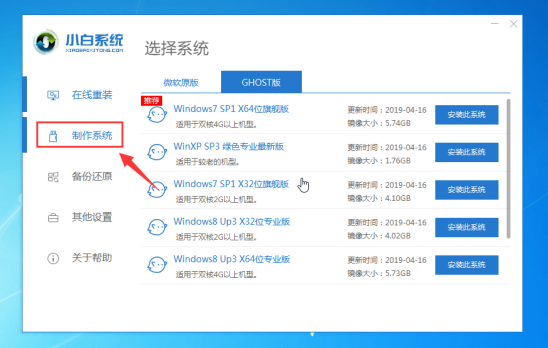
4、这个时候我们插入U盘,记得U盘的资料请先单独备份哦,会删除掉的哦,下图所示:

5、选择制作U盘,然后点击 开始制作,下图所示:
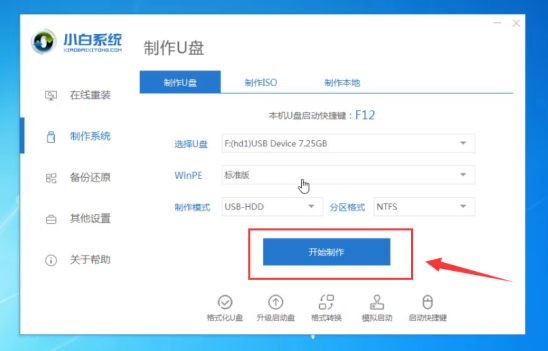
6、选择需要安装的系统镜像,我们选择win7 64位 专业版系统,然后点击开始制作,下图所示:
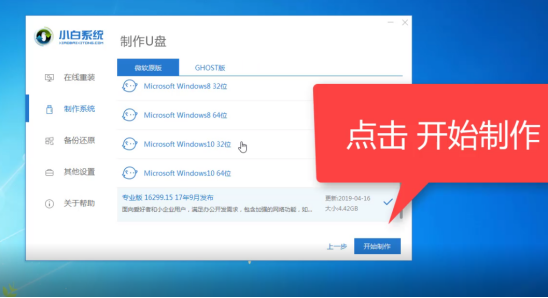
7、弹出警告,确定后点击格式化U盘制作工具,下图所示:

8、接着开始下载系统包和制作工具,期间不建议操作电脑以及拔插U盘哦,下图:
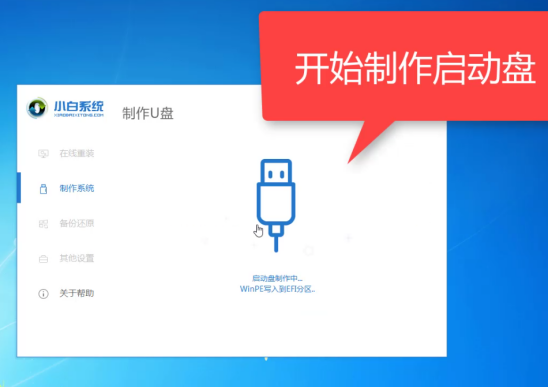
9、最后会弹出提示制作成功,我们点击取消,下图所示:

10、接着可以退出U盘,插到需要重装系统的笔记本上面操作哦,下图所示:

11、重启电脑,马上按启动热键(快速间断的按)F12,下图所示:
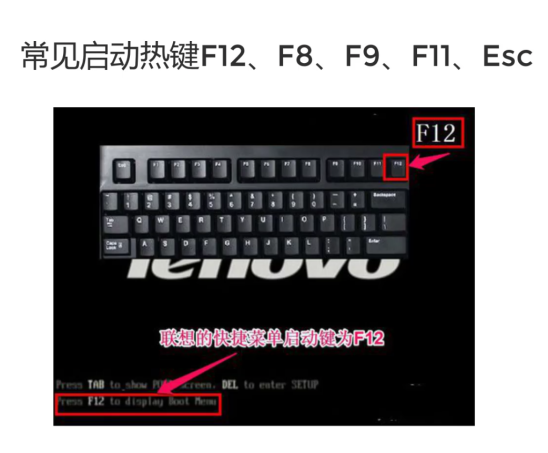
12、请参考以下启动热键大全图,下图:
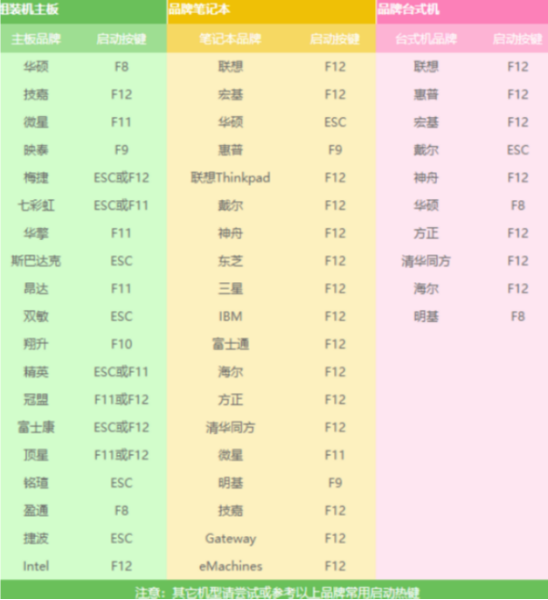
13、接着进入启动菜单,选择 USB开头或者U盘品牌名称的启动选项,方向键上下选择按回车键确定,参考下图:
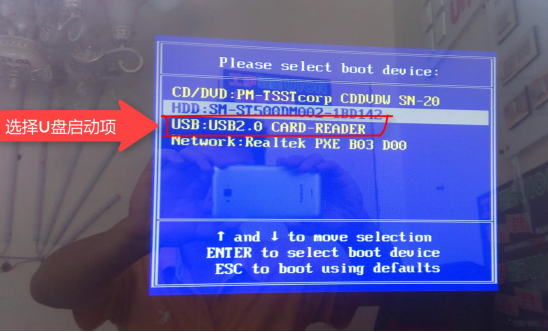
14、到了小白系统界面,我们选择【1】启动win10x64位PE,然后按回车键进去,下图所示:
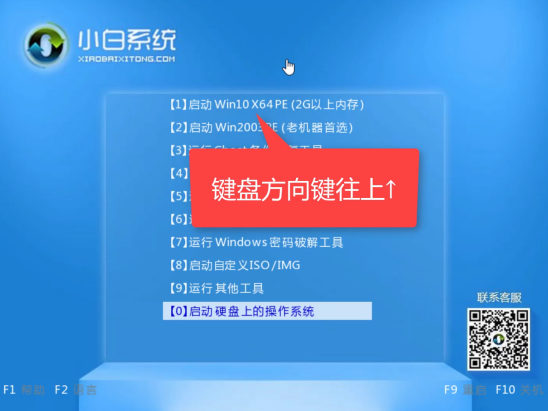
15、加载完成后进入PE系统,自动弹出小白装机工具,我们选择好系统,点击安装,下图所示:
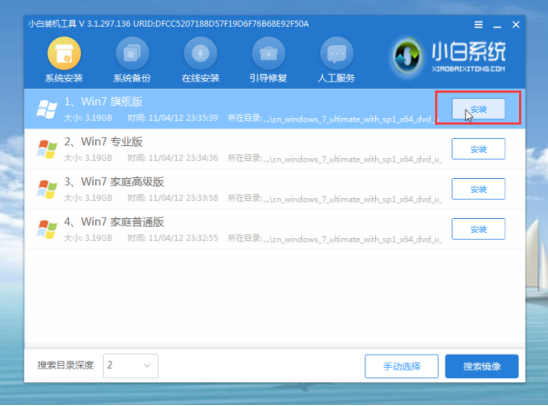
16、选择安装的系统盘C,然后点击开始安装,下图所示:
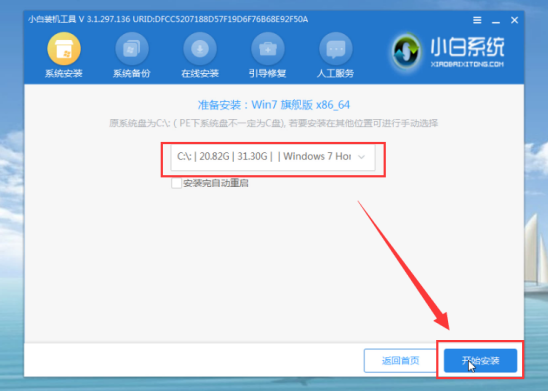
17、出现的提示,我们点击确定,下图所示:
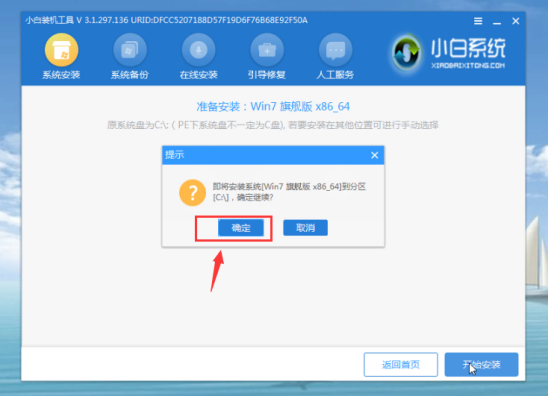
18、正式开始安装系统,请您耐心等候哦,不要操作电脑哦,下图所示:
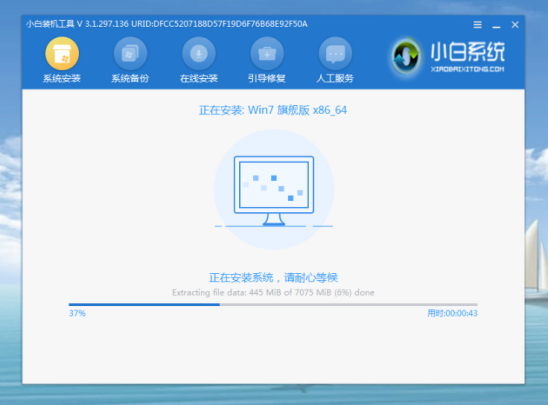
19、安装完成后,我拔掉U盘点击立即重启,下图所示:
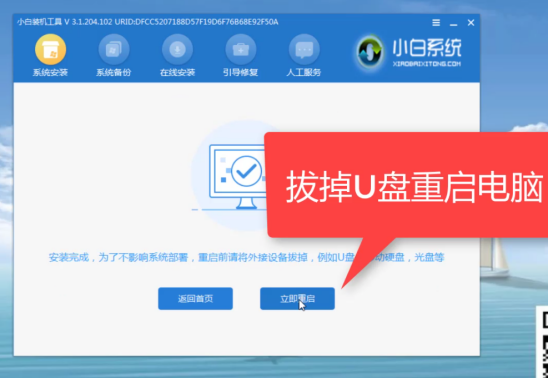
20、接着开始正式加载系统,期间会多次自动重启,然后进入系统就安装成功了,下图所示:

相关阅读
- 应用宝电脑版怎么用
- AirMore利用WiFi将安卓手机文件传至电脑
- 力高答题电脑版客户端怎么打开 力高答题电脑软件下载安装方法
- 讯飞输入法电脑版怎么用 讯飞输入法电脑版如何设置
- 哆点app有电脑版吗 哆点电脑客户端怎么下载使用
- 魂斗罗英雄归来怎么在电脑上玩 魂斗罗英雄归来电脑版安装教程【图文】
- 优蓓通有电脑版吗 优蓓通电脑版怎样下载使用
- 顶新影音官网下载 顶新影音电脑版下载
- 啪啪游戏厅有电脑版吗? 啪啪游戏厅电脑版官网下载地址
- 全民k歌电脑版怎么用微信登陆
《电脑开不了机怎么重装系统呢?小白轻松帮你解决!》由网友“如儿戏”推荐。
转载请注明:http://www.modouwifi.com/jiaocheng/0524421AH021.html