Asus华硕笔记本重装系统教程
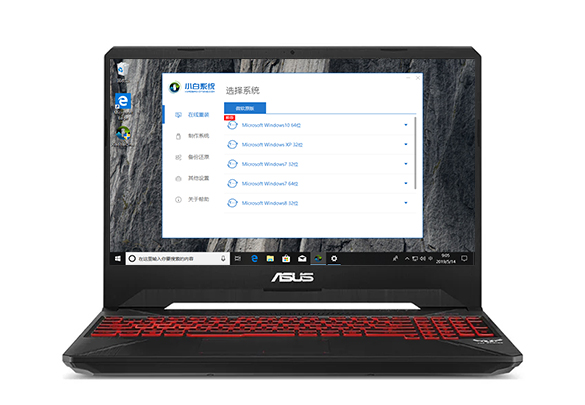
最近有好多的小伙伴在网上给小编我留言询问华硕电脑安装系统,接下来小编就把这个问题教给大家吧
1、小白一键重装win10系统
2、笔记本重装win10系统
3、台式机一键重装win10系统
一、安装前准备
1、下载小白一键重装系统工具
2、一台能正常上网的华硕笔记本

二、注意事项
1、安装前请确保电脑盘符至少有2个,并且除系统外的磁盘空间至少8G以上。
2、请确保系统C盘资料备份哦
3、操作前请关闭电脑杀毒软件
三、详细安装步骤(以Win10系统为例)
小白一键重装系统工具
1、双击打开,有的系统需要以管理员权限打开哦。
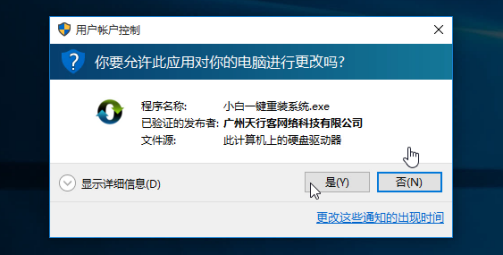
2、小白系统开始根据本地系统环境检测,一会就好。
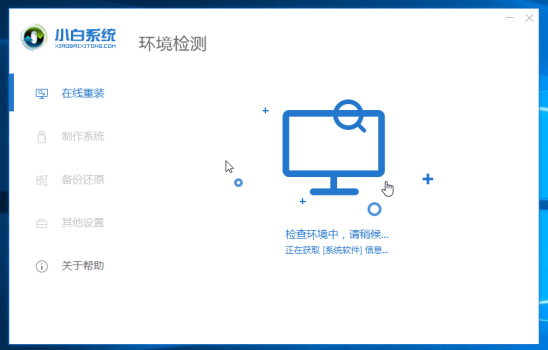
安装此系统
3、检测完后出现选择系统界面,一般建议安装推荐的系统,点击展开,然后点击。下图:
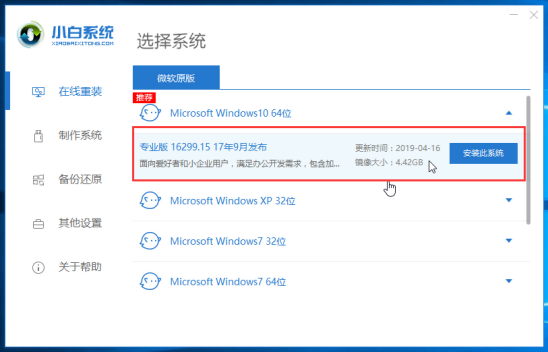
下一步
4、下面我们选择电脑需要安装的软件,比如360之类常用软件,勾选后,点击,下图所示:
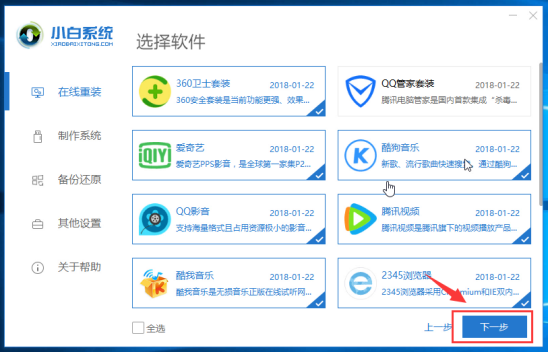
5、接着开始下载系统和系统软件及备份驱动,下面的操作无需人为干预,都是自动操作哦,可以去先忙其他事情。
Ps:下载和安装期间不要操作电脑以及休眠、断电,会造成安装失败哦。全自动安装。
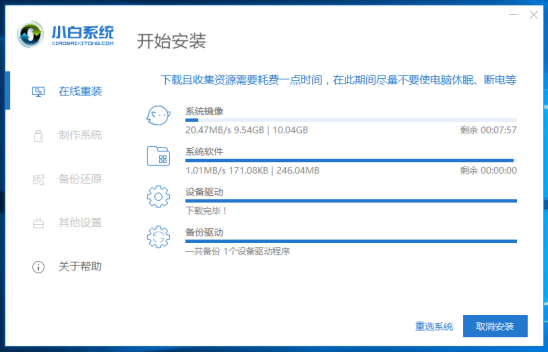
立即重启
6、环境部署完成可以重启安装了,可以手动点击,或者10秒后电脑自动重启,下图所示:
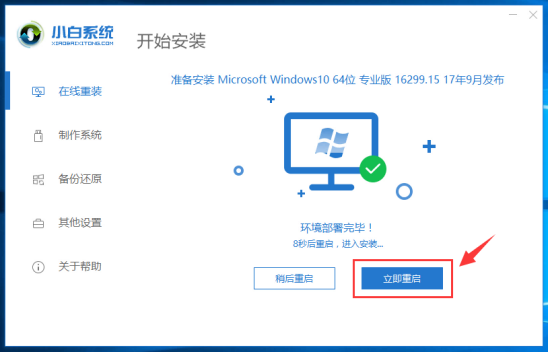
7、电脑重启后出现开机选项,无需理会10秒后知道进PE,或者选择 PE-MSDN 按回车键确定。下图:
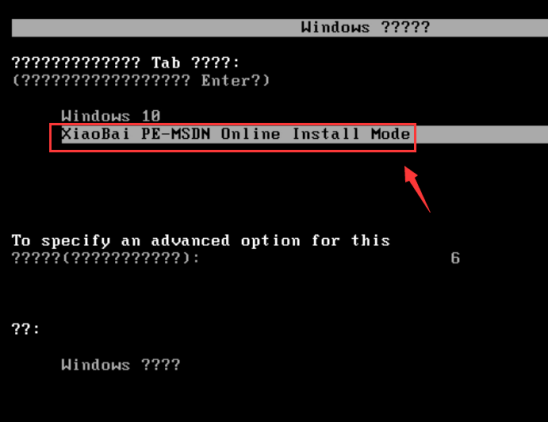
小白装机工具
8、耐心等候几分钟加载进入PE系统后,开始自动安装系统。下图:
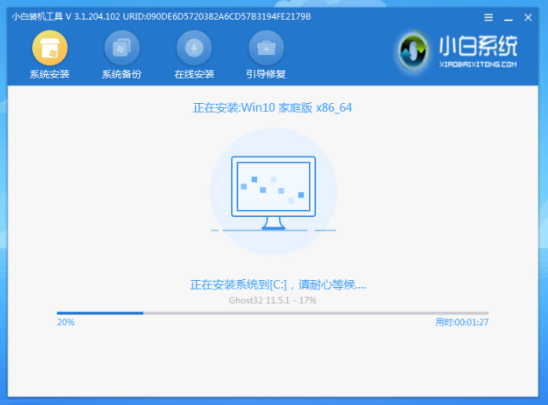
立即重启
9、安装完成后,10秒后自动重启电脑,或者手动点击,下图所示:
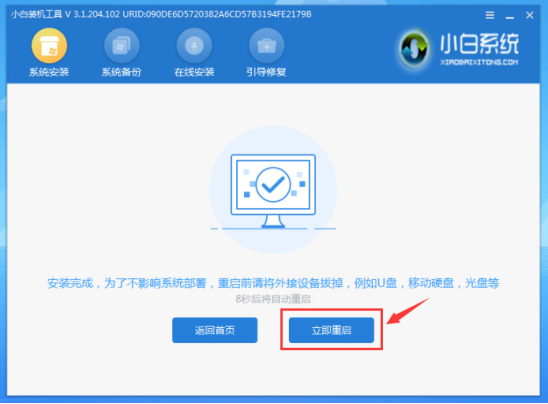
10、电脑在安装过程中会多次自动重启,请不必担心哦,只要等待安装完成进系统。下图所示:
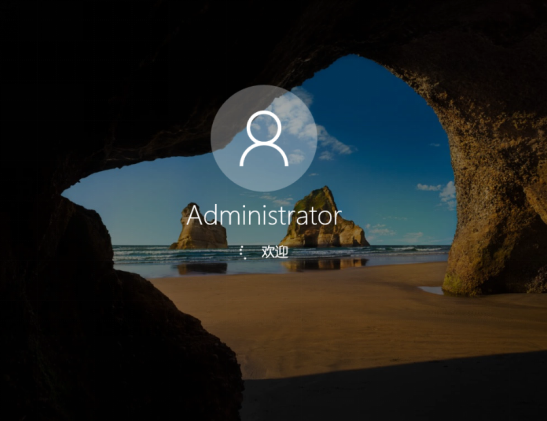
11、最后进入win10系统界面,可以放心使用系统了。
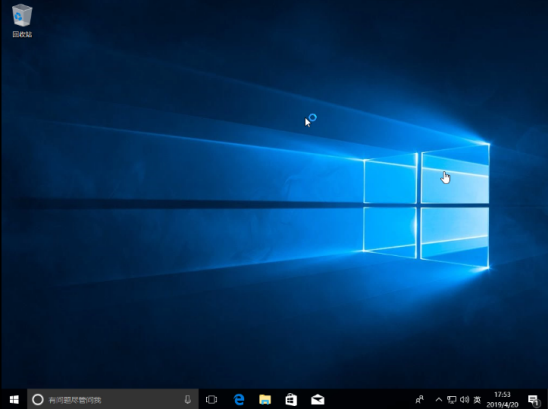
相关阅读
- isapi筛选器在哪?iis7.5 安装 isapi筛选器图文教程
- 360云盘100t空间怎么领取?360云盘领100T升级卡教程
- CAD2015安装教程 AutoCAD2015中文版安装图文教程
- fast无线路由器设置图文教程
- 360云盘如何实现全盘共享?360云盘共享文件设置教程
- pdffactory pro虚拟打印机怎么用、pdffactory打印机使用教程
- 饿了么无限首单教程
- win10安装Autocad2014详细图文教程
- 天天p图花千骨妆怎么弄 天天p图花千骨妆p图教程
- 好压软件皮肤安装教程
《Asus华硕笔记本重装系统教程》由网友“钗头凤”推荐。
转载请注明:http://www.modouwifi.com/jiaocheng/0524421B32021.html