如何在电脑上安装打印机
最近小白的朋友遇到电脑上面新打印机安装不上,对于新购买的打印机想要安装成功,必须要学会新的安装方式,下面小白给你带来的就是新的打印机连接电脑安装的教程,有需要的可以一起学习下哦。
对于大企业来说,每个部门可能采购的打印机的设备,存在型号和品牌以及功能都不一样,那么如何给电脑添加打印机呢?很多朋友都可能还没有操作过,下面小白给你带来的就是如何在电脑上安装打印机的详细教程。

添加打印机电脑图解1
以下是电脑上安装打印机的步骤:
1、首先把打印机连接上电脑,然后电脑点击Win图标,出现的界面选择 设备和打印机,下图所示:
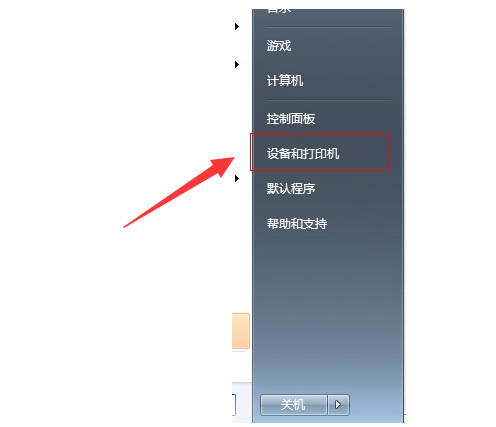
如何在电脑上安装打印机电脑图解2
2、任务栏上面点击 添加打印机,下图:

安装打印机电脑图解3
3、要安装的打印机类型,我们选择 添加本地打印机,下图:
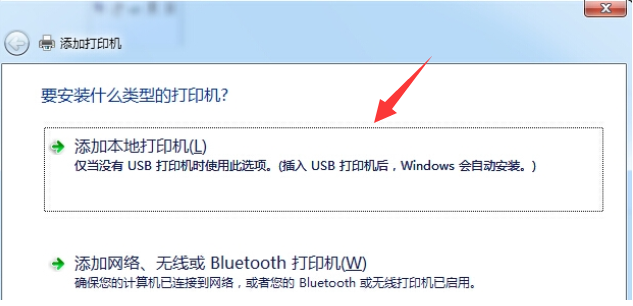
添加打印机电脑图解4
4、选择使用现有的端口 LPT1:(打印机端口),有的打印机是选择USB的哦,下图所示:
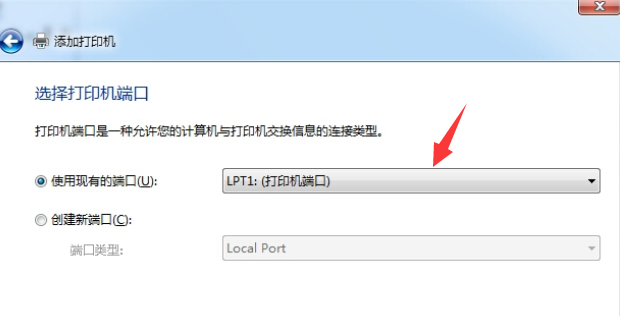
如何在电脑上安装打印机电脑图解5
5、然后选择打印机厂商,在右侧选择对应的打印机型号,下图所示:
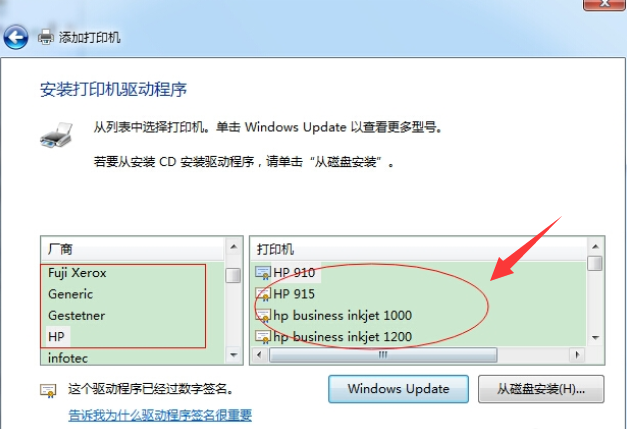
打印机电脑图解6
6、出现的界面是打印机名称命名,接着点下一步,下图所示,
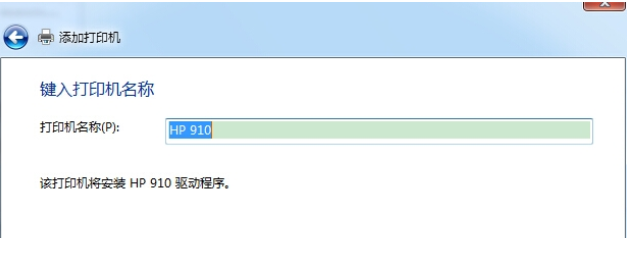
添加打印机电脑图解7
7、最后打印机安装成功,就可以放心使用了,下图所示:
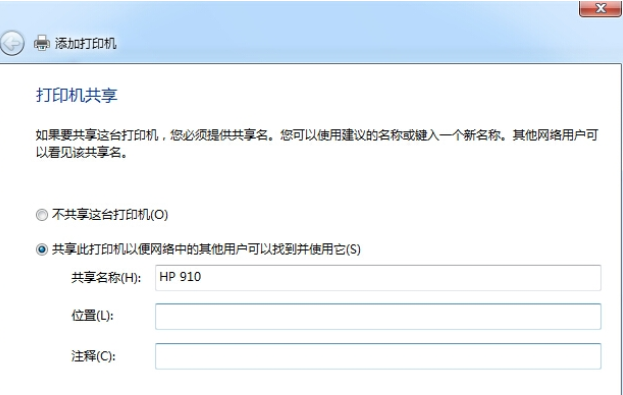
如何在电脑上安装打印机电脑图解8
相关阅读
- pdffactory pro虚拟打印机怎么用、pdffactory打印机使用教程
- Win7打印机脱机状态应该怎么处理
- 美团外卖怎么绑定打印机 打印机绑定教程
- 美团打印机用教程
- 小型局域网Windows XP共享打印机图文教程
- win7不能安装adobe pdf打印机的解决方案
- Adobe Acrobat虚拟打印机电脑重启后不能使用解决方案
- win7不能共享xp打印机和文件解决方法
- 巧用批处理实现新增远程打印机
- Windows7和WinXP共享打印机和FTP设置
《如何在电脑上安装打印机》由网友“三狗子”推荐。
转载请注明:http://www.modouwifi.com/jiaocheng/0524421C42021.html