详解如何重装电脑系统
近来有很多小伙伴询问电脑重装系统的详细步骤,在这些重装系统的方法中,一键重装系统最简单,小编对比了多个一键重装系统软件后,终于选择了系统之家一键重装软件。今天,我就将操作方法分享给你们
电脑具有数据处理能力,逻辑思维能力,存储记忆功能,是我们信息社会的核心。当然,想要正常使用电脑还需要操作系统的协作。下面,我就给大家介绍一下重装电脑系统的详细步骤
操作系统类型多种多样,但是使用人数最多的还是微软操作系统。有时候我们因为工作需要或者电脑问题需要重装系统。我给大家整理了重装电脑系统的图文教程,有需要就来了解一下吧
电脑系统重装步骤
1、备份C盘重要资料,可以备份到其他盘符重装系统会格式化C盘哦。然后下载系统之家一键重装系统软件,官网地址:http://chongzhuang.windowszj.com
2、 下载完成后将其打开,重装系统会更改电脑一些关键启动项,为了正常安装系统请退出杀毒软件,点击我知道了
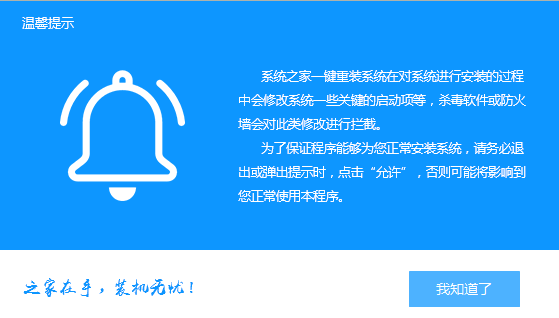
重装电脑系统电脑图解1
3、 打开一键装机界面后选择系统重装,当然系统之家一键重装还有其他功能,如制作U盘启动盘,备份还原系统等,有疑问还可以联系客服人员哦
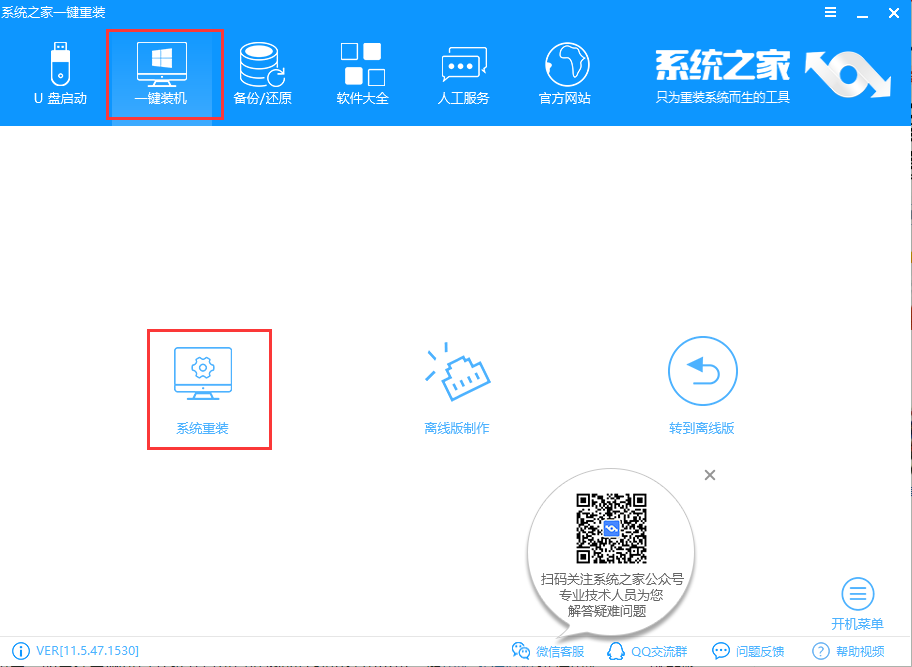
系统电脑图解2
4、开始自动检测电脑的系统及硬件环境,下一步
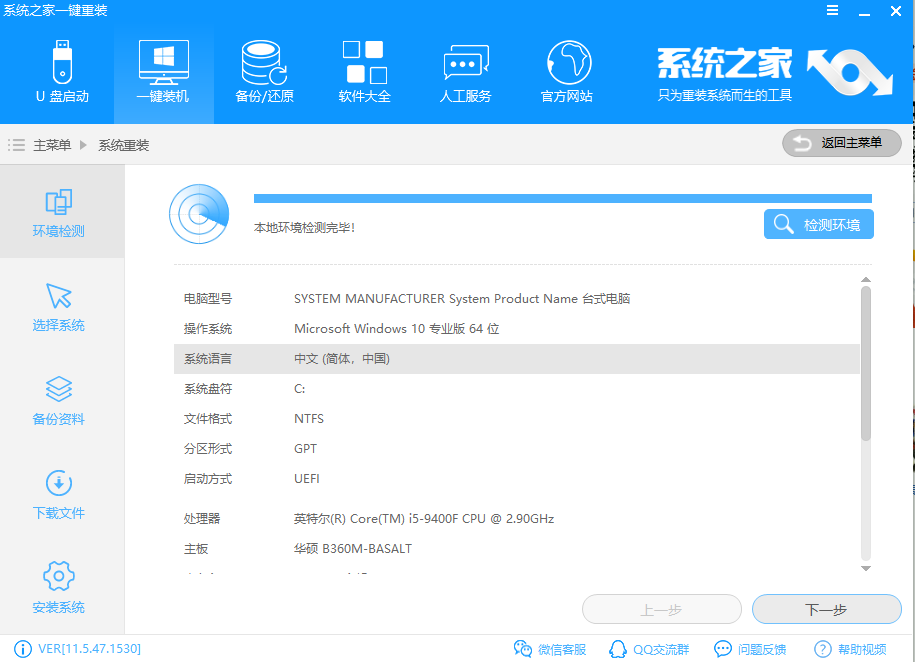
系统电脑图解3
5、系统之家一键重装支持微软官方原版系统,选择需要安装的系统
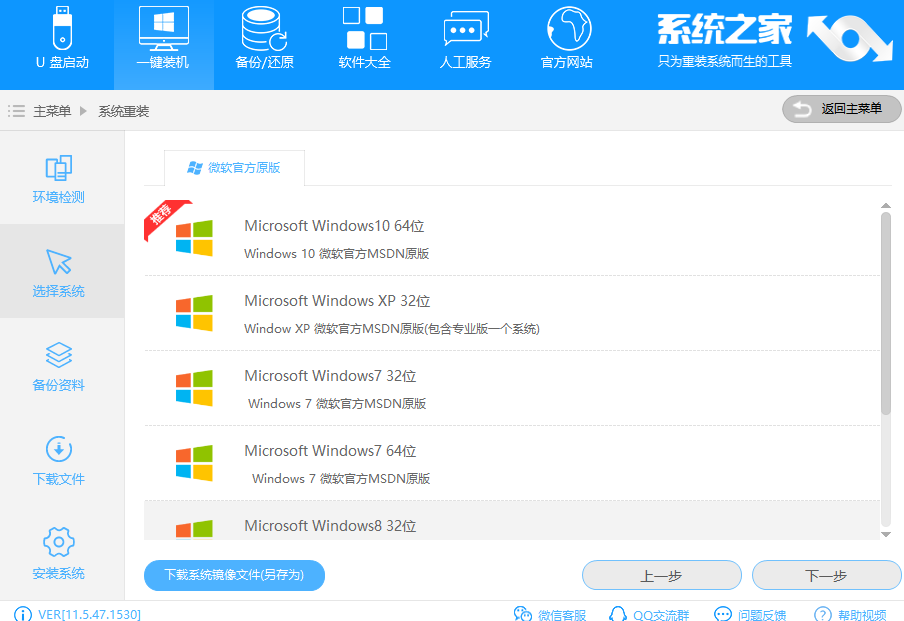
电脑电脑图解4
6、备份资料界面备份一下硬件驱动,注意备份目录,点击下一步
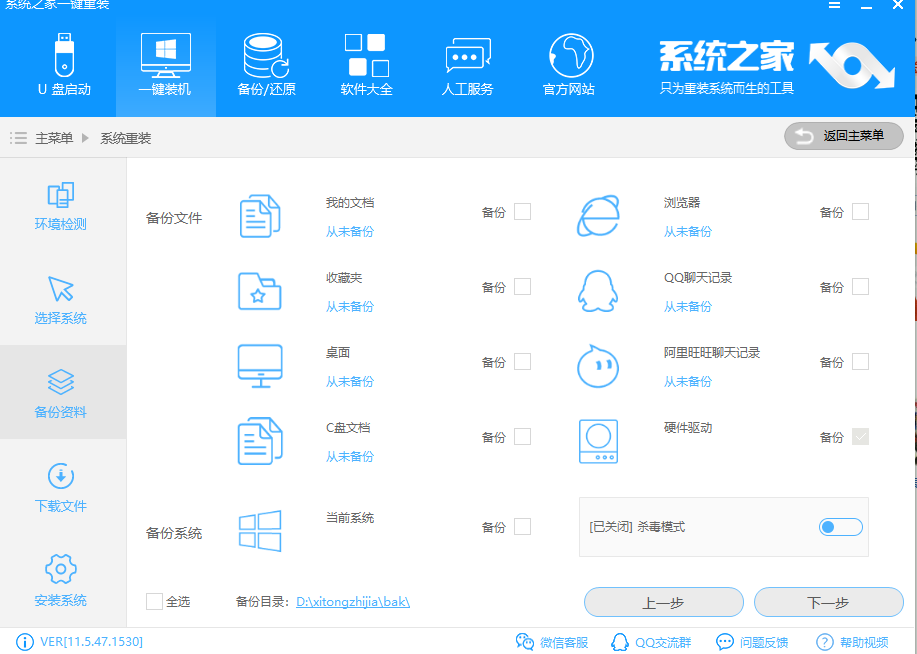
重装电脑系统电脑图解5
7、出现询问窗口,点击安装系统。我们只需保证电脑不断电,其他的就交给系统之家一键重装吧
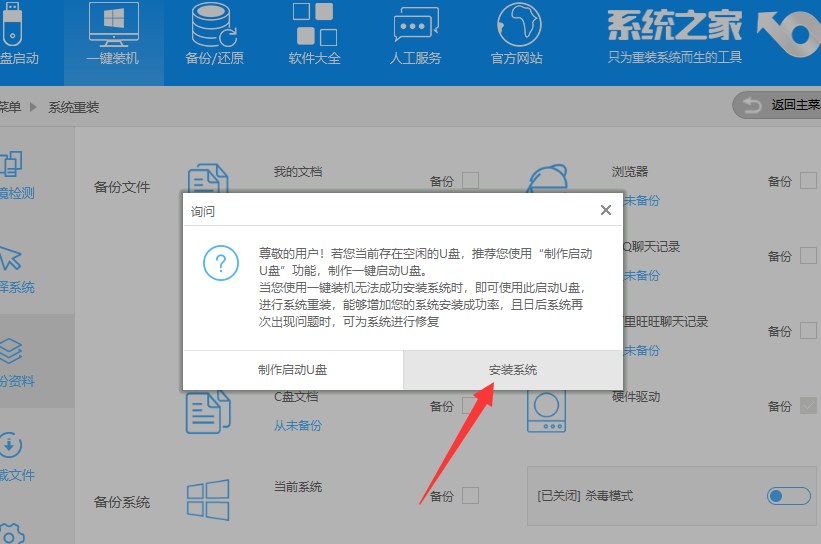
电脑系统重装步骤电脑图解6
8、进入系统后简单设置一下就可以使用啦
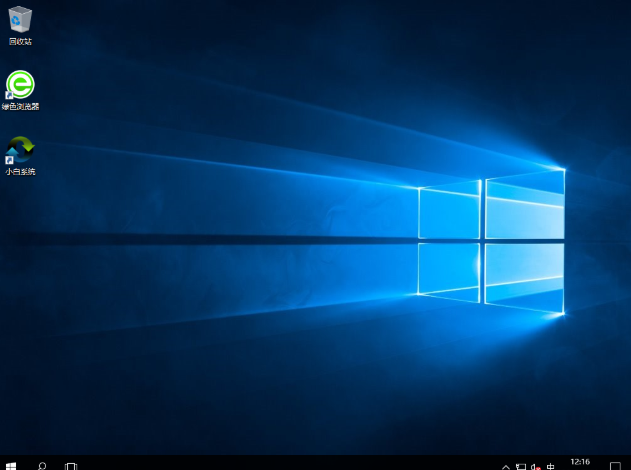
电脑电脑图解7
相关阅读
- 合众钱包充1分钱买10元话费是真的吗 合众钱包充值系统繁忙怎么办
- 热血传奇手机新版符石系统怎么玩 新版本符石系统玩法详解攻略
- 安卓7.0预览版安装包怎么下载 Android 7.0系统镜像大全
- 2016高考估分系统网址 百度高考估分系统使用方法
- 苹果变安卓系统是什么 苹果怎么变安卓系统
- 魅蓝max在哪升级系统 魅蓝max怎么升级系统
- 小米系统app怎么安装 小米系统app安装教程
- 视吧钱包系统异常怎么回事 视吧钱包系统异常怎么办
- 支付宝到位系统怎么用 如何用支付宝到位赚钱
- 摩拜单车充值1元可得110元真的吗 摩拜单车充值系统bug介绍
《详解如何重装电脑系统》由网友“情归旅途”推荐。
转载请注明:http://www.modouwifi.com/jiaocheng/0524421D42021.html