电脑怎么还原系统图文详解
电脑是现代生活必不可少的工具之一,但是当使用时间长了就容易出现些系统问题,这时我们就需要对电脑执行一键还原系统了。接下来,小编就给大家详细介绍一下电脑还原系统的操作流程。
电脑怎么还原系统图文详解:
一键备份系统:
1,打开网页搜索引擎搜索“小白系统官网”,到官网内下载小白一键重装系统软件。
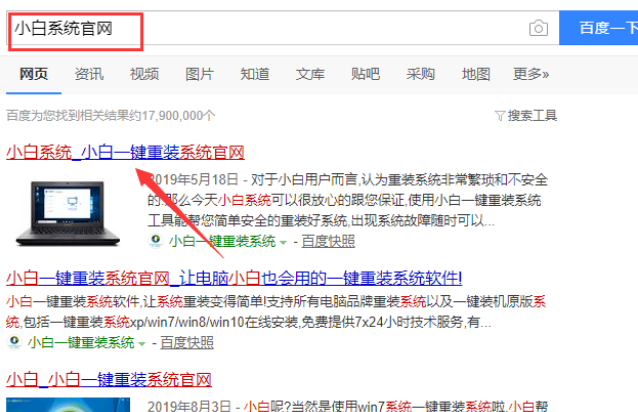
2,关闭杀毒软件,打开小白一键重装系统。
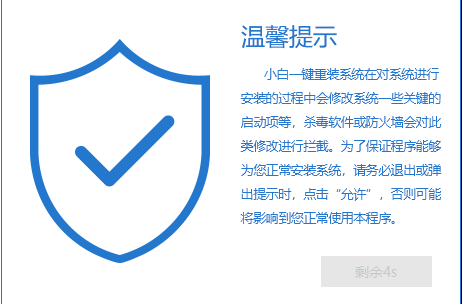
3,将界面切换到“备份还原”窗口,点击的“ghost备份还原”,如果没有提前备份系统镜像的话,需要点击“新增备份”进行备份一下系统镜像先。
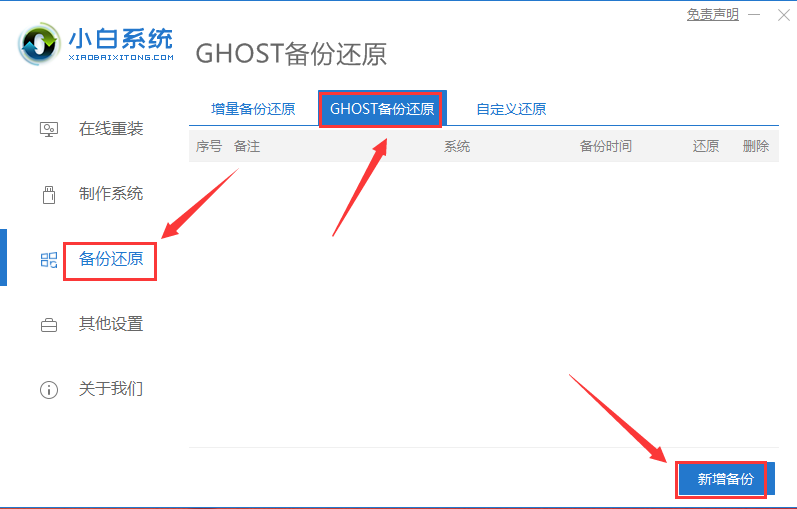
4,出现如图下界面,我们对需要备份的系统镜像进行“添加备注”,并将压缩等级改为“低(文件大,速度快)”选项,然后点击“开始备份”。
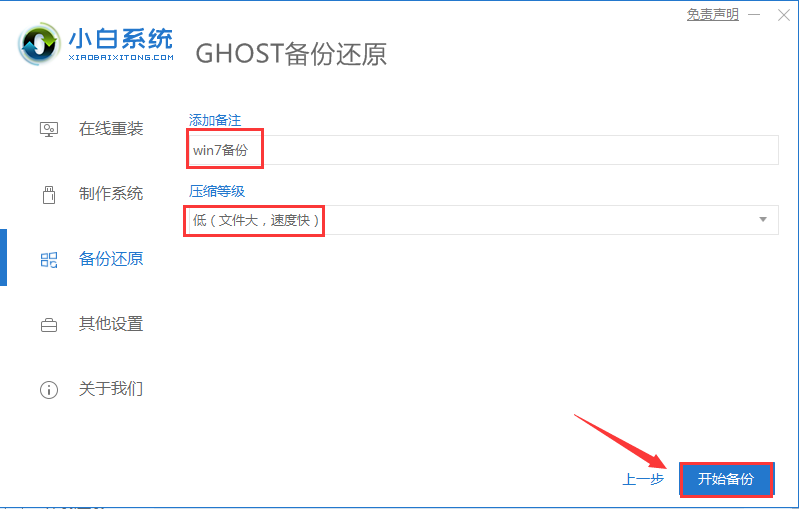
5,以上步骤完成后,小白开始下载pe系统。
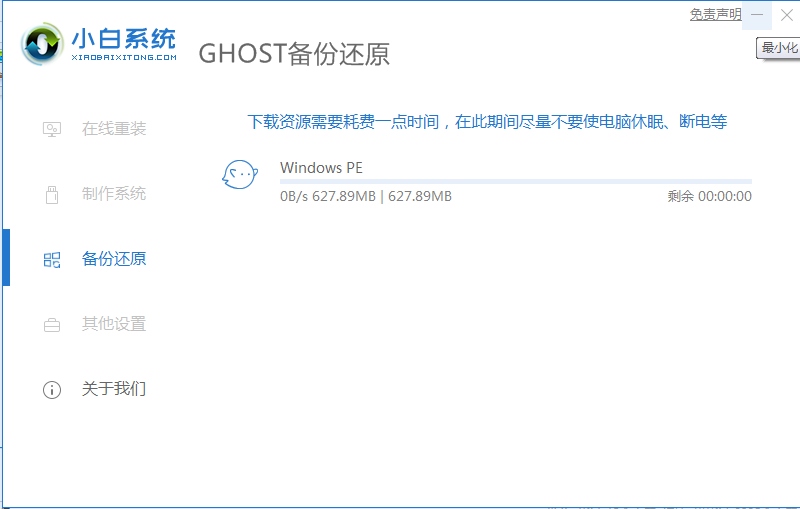
6,pe系统下载完成后,电脑会自动重启。出现如图下界面,选择“DOS-GHOST”选项按回车键执行系统备份。

7,系统备份完成备份完成后,自动进入桌面。
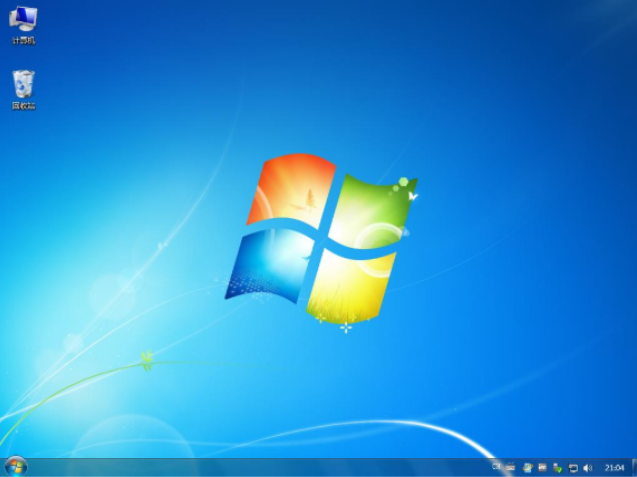
一键还原系统:
1,系统镜像备份完成后,重新打开小白一键重装系统,并将界面切换至“备份还原”,选择“ghost备份还原”,我们就会看到刚刚备份好的win7系统镜像文件,点击“还原”按钮即可。
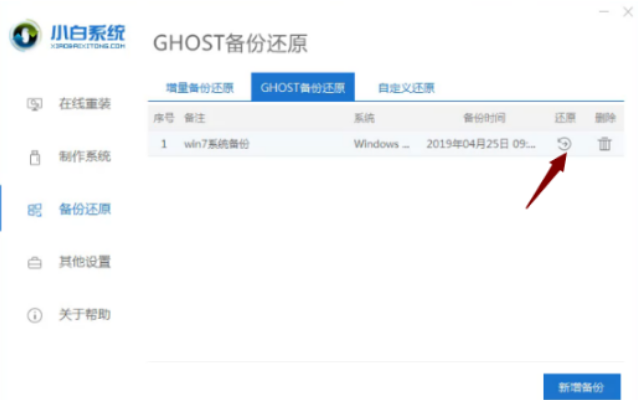
9,出现如图下提示窗口,点击“确定”下一步。
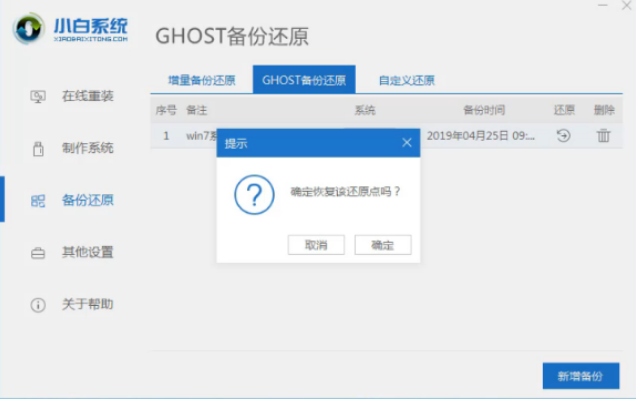
10,选择“DOS-GHOST”选项按回车键执行win7系统还原。
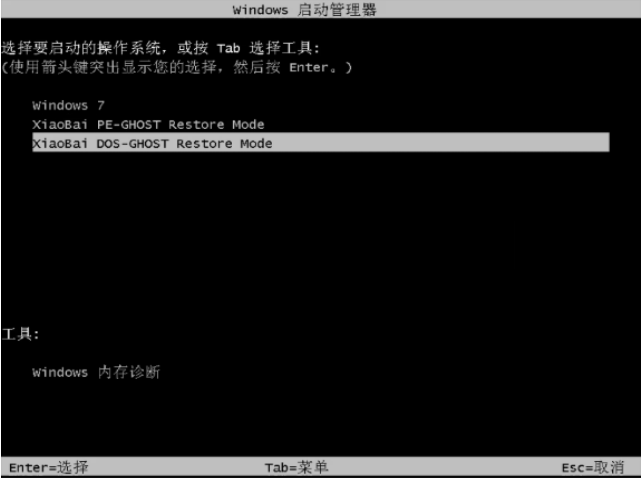
11,系统还原完成,电脑进入桌面。

关于电脑怎么还原系统介绍到此就结束了。
相关阅读
- uTorrent制作种子图文教程
- isapi筛选器在哪?iis7.5 安装 isapi筛选器图文教程
- fast无线路由器设置图文教程
- 谷歌浏览器编码设置、浏览器编码设置图文教程
- 文件怎么彻底删除?DIskGenius彻底删除文件图文教程
- win10安装Autocad2014详细图文教程
- 天天修仙2怎么用电脑挂机 天天修仙2电脑版下载安装攻略【图文】
- Apple Pay怎么支付 Apple Pay支付图文教程
- Faceu遇见萌友怎么玩 Faceu遇见萌友玩法图文教程
- 光圈直播是什么软件 光圈直播怎么赚钱【图文讲解】
《电脑怎么还原系统图文详解》由网友“几时归”推荐。
转载请注明:http://www.modouwifi.com/jiaocheng/0524421OR021.html