电脑怎么重装系统?重装系统详细步骤演示
当电脑出现蓝屏,黑屏或者中毒等现象无法进入原来的操作系统时怎么办呢?这个时候我们可以通过u盘重装系统解决。不过很多网友不知道电脑怎么重装系统?重装系统详细步骤是什么?下面小编就给大家演示下电脑u盘重装系统教程。
1、下载安装好咔咔装机一键重装系统工具并打开,准备一个 8GB 以上的空白 U 盘,然后选择u盘模式开始制作启动 U 盘。
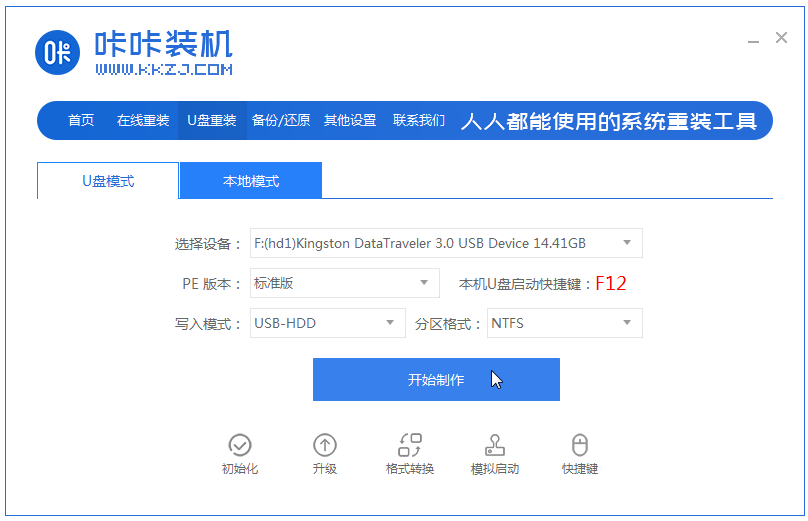
2、在制作系统列表中选择windows操作系统。
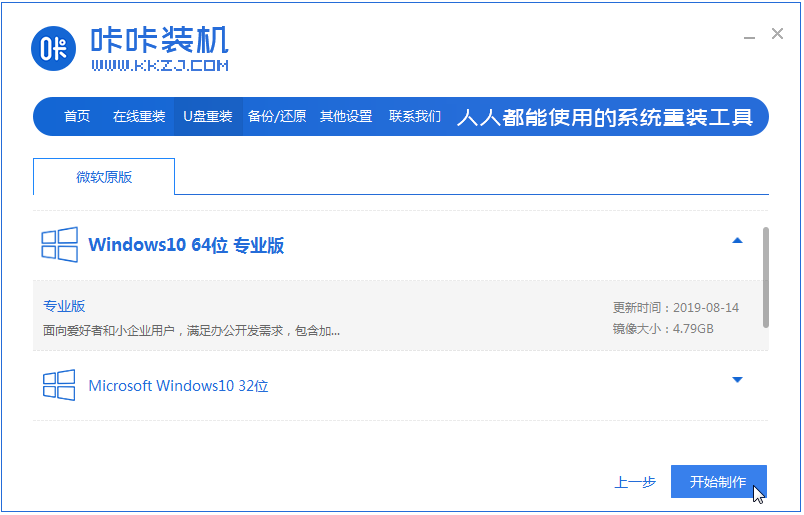
3、确认已经备份好u盘重要资料后,选择确定格式化u盘。
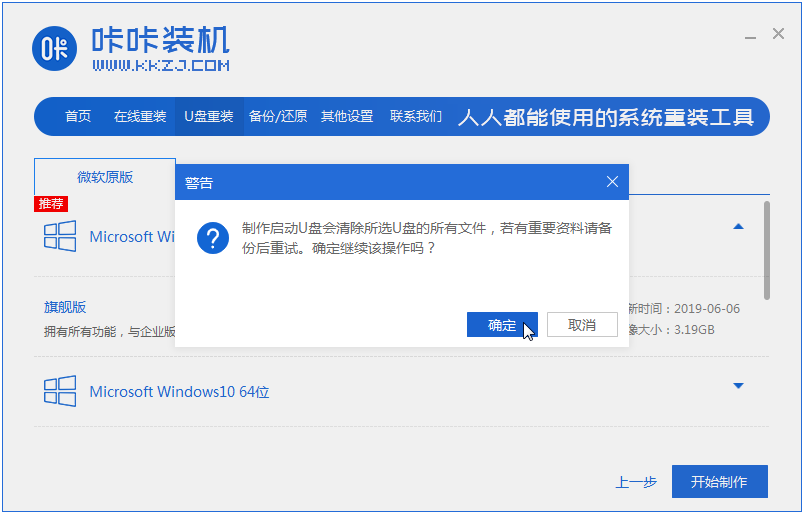
4、当下载完系统之后,将会自动制作U盘启动以及将下载系统和备份的资料导入到U盘里面,大家耐心等候即可。
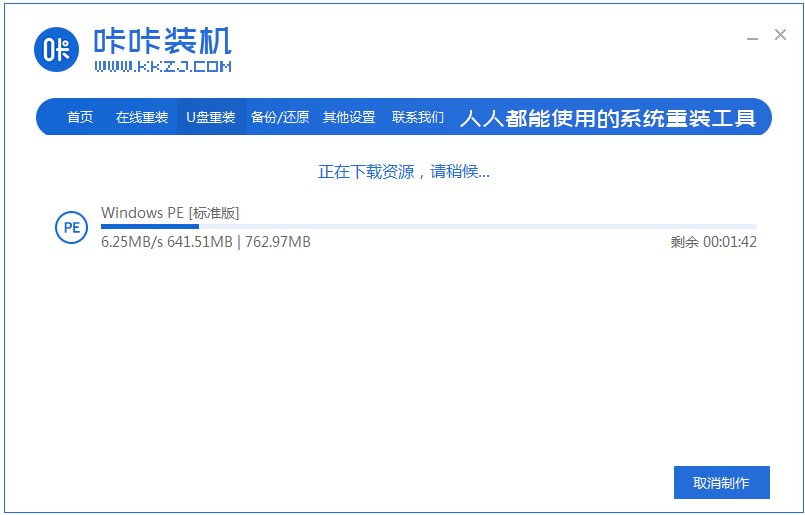
5、提示U盘已经制作完成后,拔出u盘。(温馨提示 如果出现制作失败,请重新制作失败的U盘)。

6、将u盘插入需要重装的电脑,开机快速断续的按热键进入快速启动菜单(注意:启动热键一般在出现电脑品牌logo的下方会有提示)。
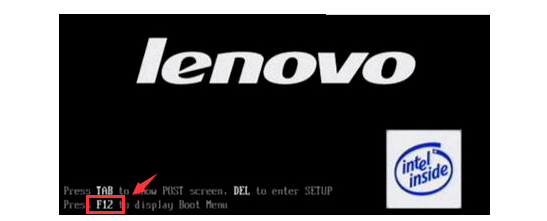
7、进入快速启动菜单界面后,选择带usb字符的选项按回车键进入PE选择界面。
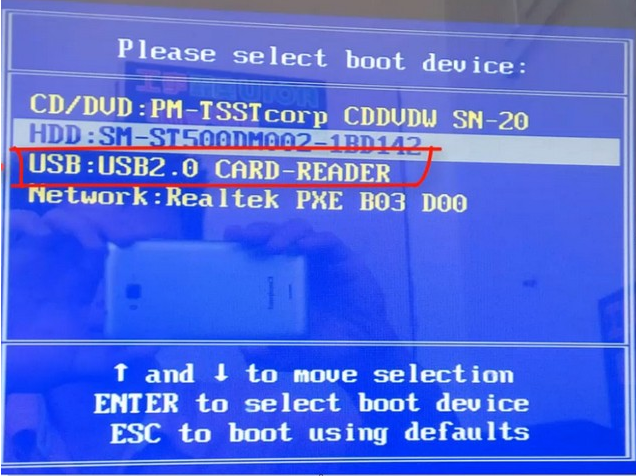
8、选择“启动win10x64PE(2G以上内存运行)”按回车键进入。
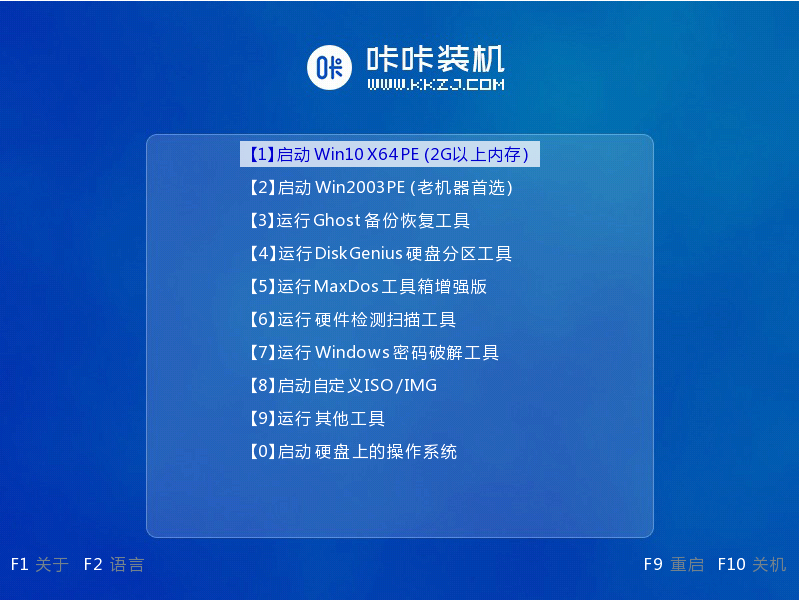
9、选择需要安装的系统版本点击“安装”,目标分区一般为“C盘”,点击“立即安装”。
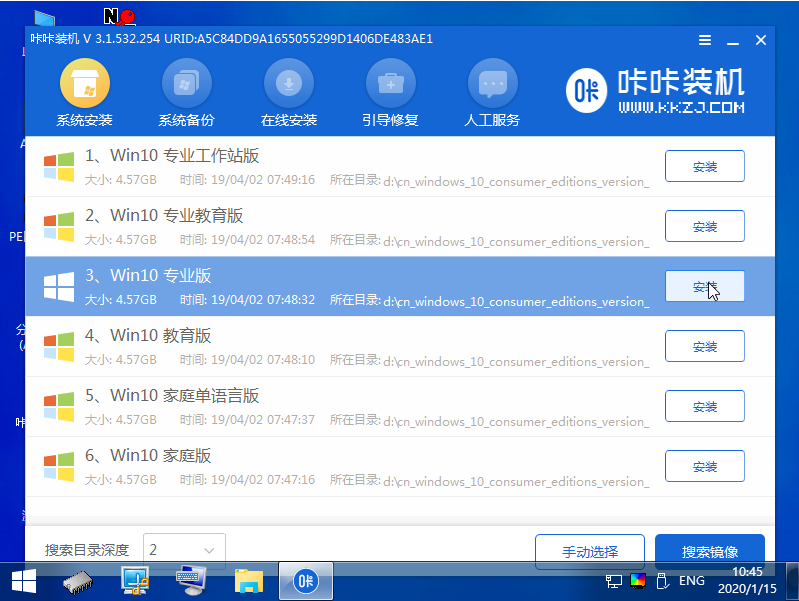
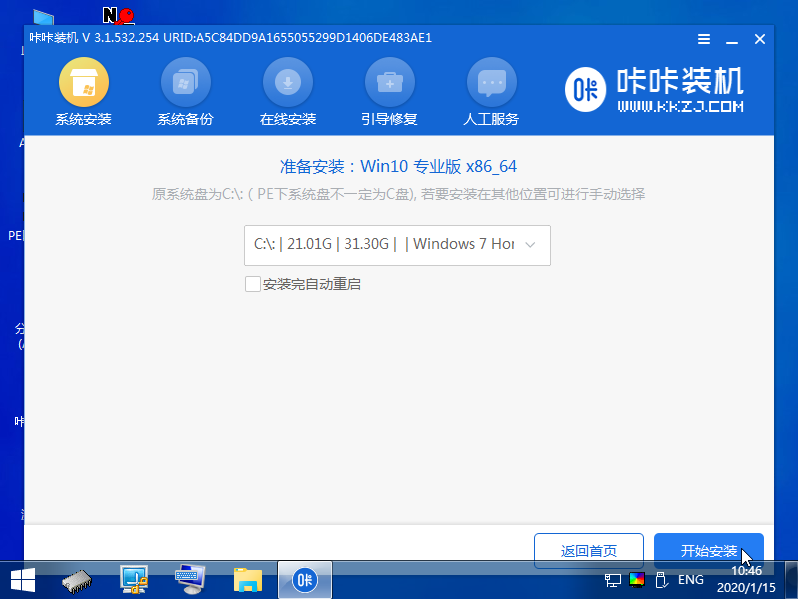
10、等待系统安装完成后拔掉u盘,点击“立即重启”电脑就可以了。
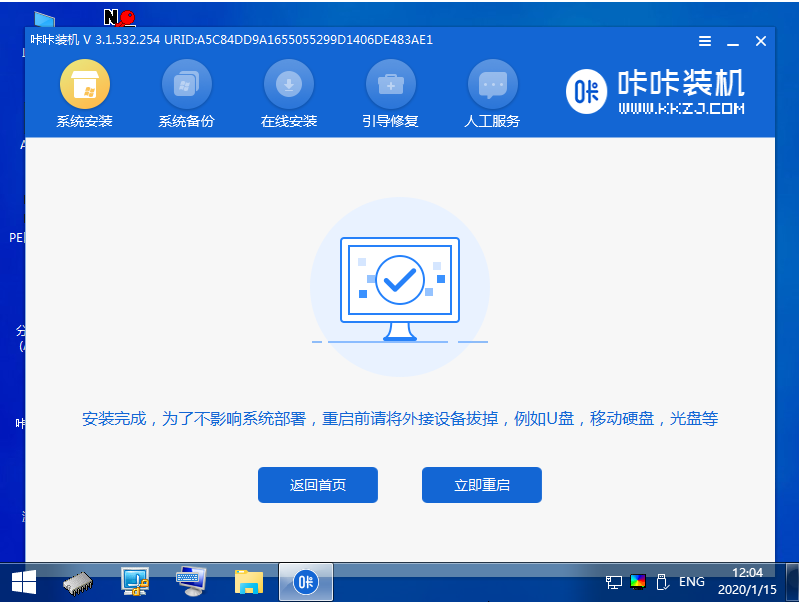
11、进入以下界面,就表示安装成功啦。
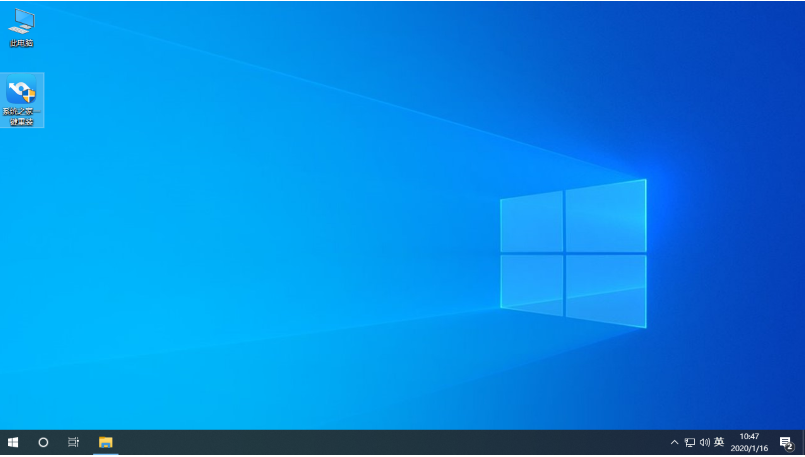
以上便是u盘重装系统教程,有需要的小伙伴都可以按照教程去下载安装哦。
相关阅读
- 怎样激活三星智付(Samsung Pay)Samsung Pay支付步骤怎么操作
- 高德地图车机版安装步骤 高德地图车机版离线下载地址
- niconico怎么注册会员 niconico注册会员方法步骤详解
- 支付宝怎么赢欧洲杯百万现金 支付宝参加欧洲杯积分活动参加步骤
- 支付宝怎么查疫苗接种信息 支付宝预约疫苗接种步骤流程
- 红人点点怎么认证 红人点点软件认证步骤介绍
- 支付宝怎么当公交卡使用 坐公交刷支付宝详细步骤解析
- 支付宝怎么查询小客车摇号结果 支付宝小客车调控查询步骤
- 支付宝路面停车付款步骤 路面停车 怎么使用支付宝付款
- 支付宝怎么开增值税专用发票 支付宝开发票详细步骤
《电脑怎么重装系统?重装系统详细步骤演示》由网友“雨清寒”推荐。
转载请注明:http://www.modouwifi.com/jiaocheng/0525423R62021.html