笔记本电脑无法进入系统桌面方法详解
笔记本电脑无法进入系统桌面,近期有网友遇到关于笔记本电脑无法进入系统桌面的问题,让许多网友都束手无策,那么小编这就分享一下关于笔记本电脑无法进入系统桌面的解决方法吧。
1、首先在桌面空白处右击,点击显示桌面图标。这样,桌面上的图片就会出现了,桌面功能就正常了。
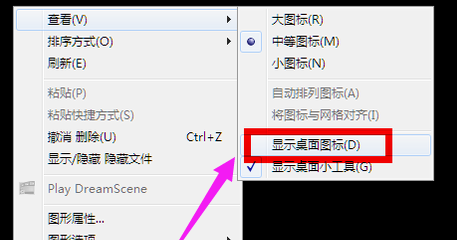
2、找到并按键盘上的esc、shift、ctrl这三个键,三个键同时按。这时候如果系统没故障应该会出现任务管理器。

3、打开任务管理器,找到左上角的应用程序选项。
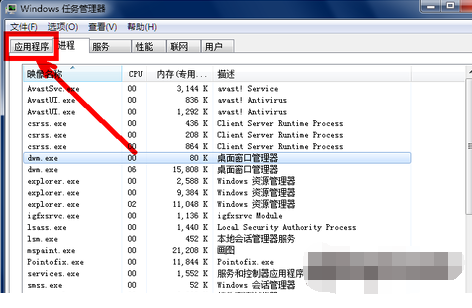
4、在应用程序选项中打开程序右下角的新任务按钮。
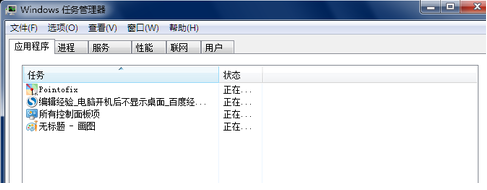
5、在创建新任务的输入框中输入explorer,然后点击确定。
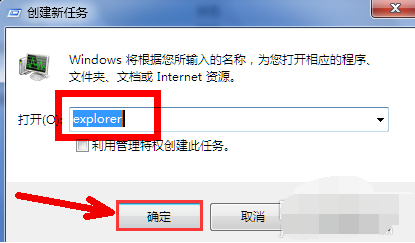
6、此时会出现桌面以及任务栏。
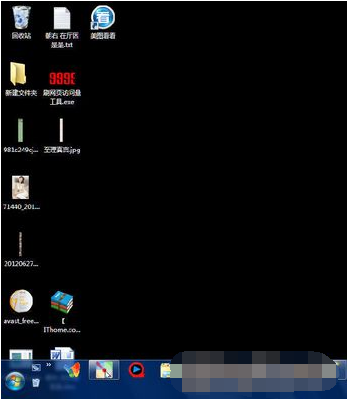
二、病毒原因的处理方法:
有可能是病毒的原因致使开机不显示桌面。
方法:
1、重头开机,然后一直不停地按键盘上的F8键进入安全模式。
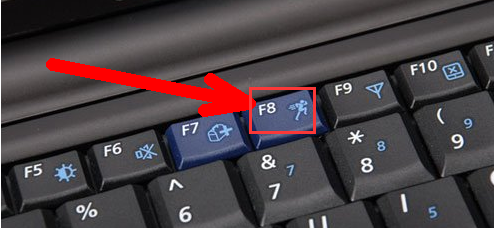
2、选择进入安全模式。
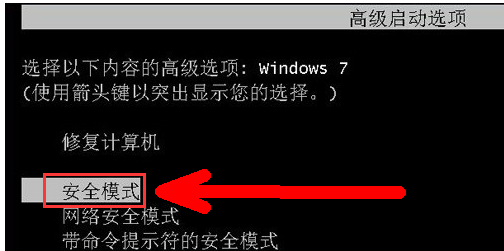
3、进入安全模式以后应该会出现该界面,因为病毒文件没有法在安全模式下运行。
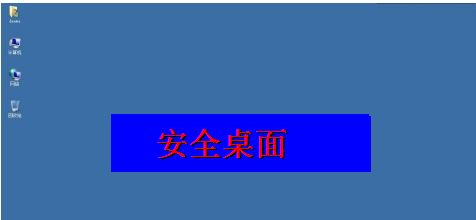
4、点击电脑上安装的杀毒软件,有些软件在安全模式下不能工作,但是一些装机必备的安全软件可以在安全模式下工作,点击以后进行杀毒。
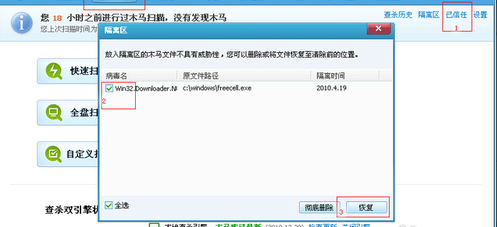
5、杀毒完成后重头启动电脑。
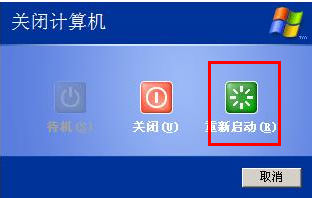
系统本身的原因的处理方法:
1、一般在开机时不停地按上下键然后选中进入还原程序开始还原。还原后自动重启进入桌面。
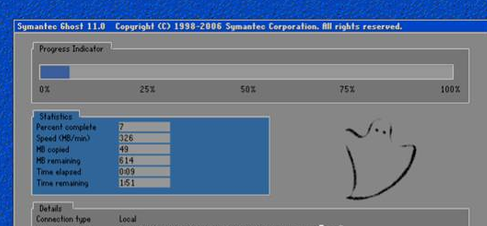
2、系统自身的还原,开机按F8进入安全模式以后进行系统的还原。
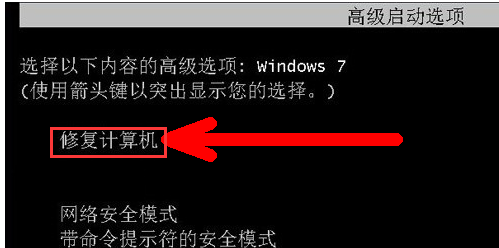
3、选择进入还原选项。
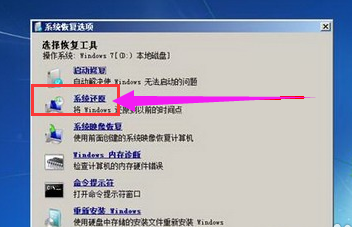
4、选择还原点。
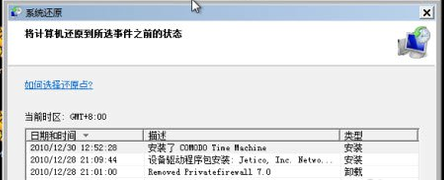
5、重新安装操作系统。
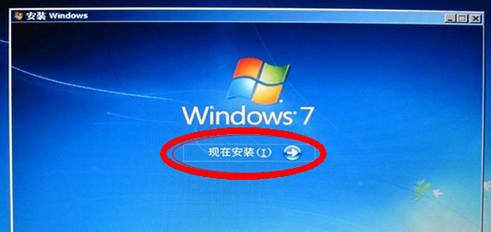
相关阅读
- 笔记本电脑如何做wifi热点?
- 笔记本电脑电源已接通但显示未充电问题的解决方法
- 笔记本电脑关闭盖子不待机怎么设置?
- 笔记本电脑键盘按出来字母变成数字怎么办
- 笔记本电脑不能正常关机是怎么回事? 怎样解决?
- 升级成win10后笔记本电脑自带的键盘失灵怎么办 升级成win10后笔记本电脑自带的键盘失灵解决方
- 苹果笔记本电脑如何激活 苹果笔记本电脑激活步骤
- 笔记本电脑复位键在哪
- 戴尔笔记本电脑开不了机
- qq画图红包笔记本电脑怎么画
《笔记本电脑无法进入系统桌面方法详解》由网友“淡漠安然”推荐。
转载请注明:http://www.modouwifi.com/jiaocheng/05254241522021.html