Excel表格样式怎么设置 Excel表格样式设置方法介绍
现在很多人在学习和工作的过程中都会遇到需要做Excel表格的事情,那么,在做Excel表格的时候,如果需要套用表格样式,应该怎么设置和操作呢?现在我们一起去看看吧!

1、首先我们打开一个表格,选择我们想要设置的表格区域,然后点击上方的开始。
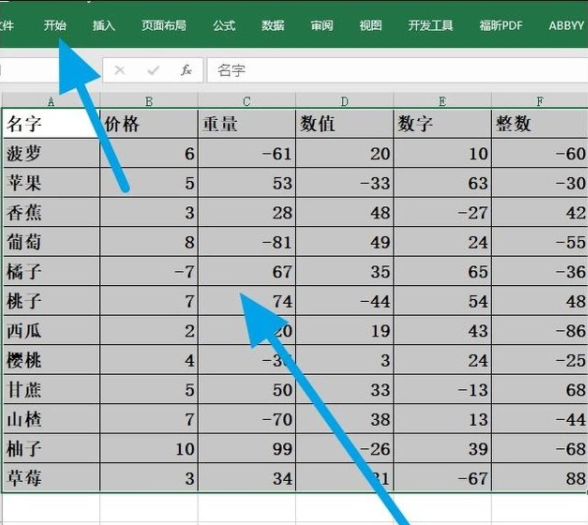
2、在开始中,我们找到条件格式,点击下面的小箭头。
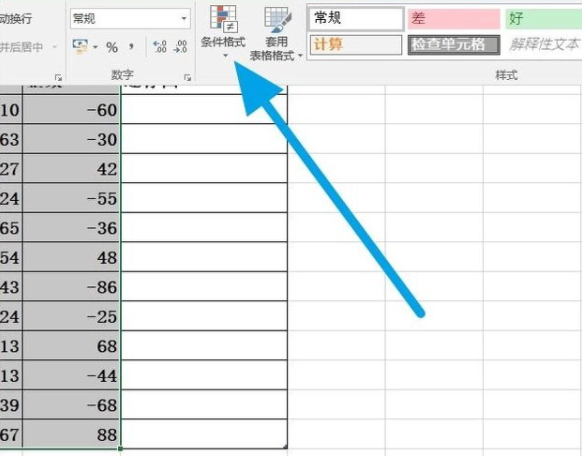
3、在下拉列表中,我们可以看到多种多样,丰富多彩的条件格式,我们可以根据自己的喜好进行选择,我们选择之后点击确定。
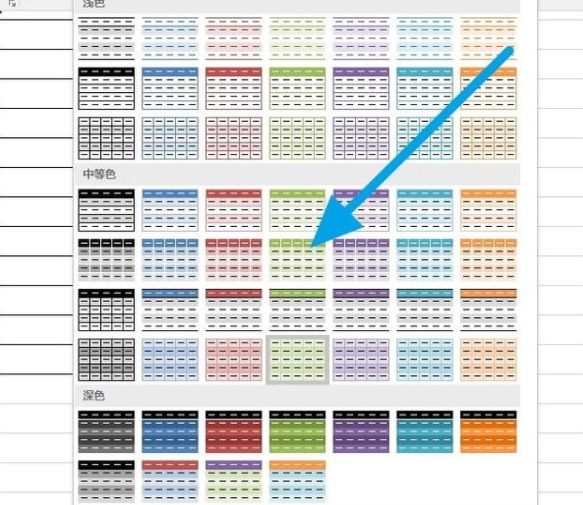
4、然后我们就可以看到我们选择的表格区域,加入了条件格式。但是上方的标签上面有一个小箭头,并不美观,我们需要取消这个小箭头。
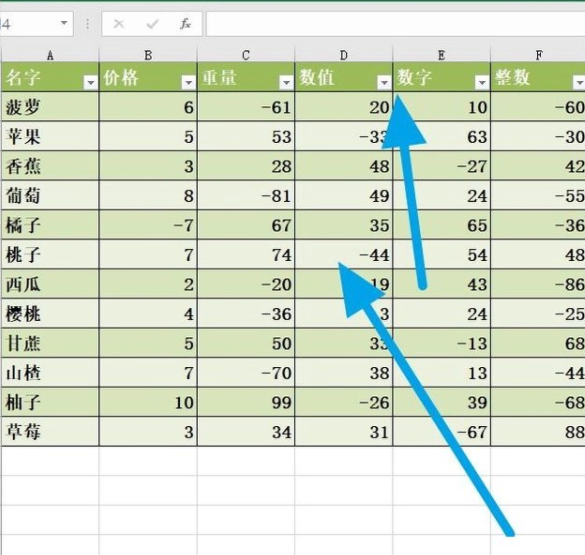
5、接着我们在页面的上方找到设计选项卡,点击进入。
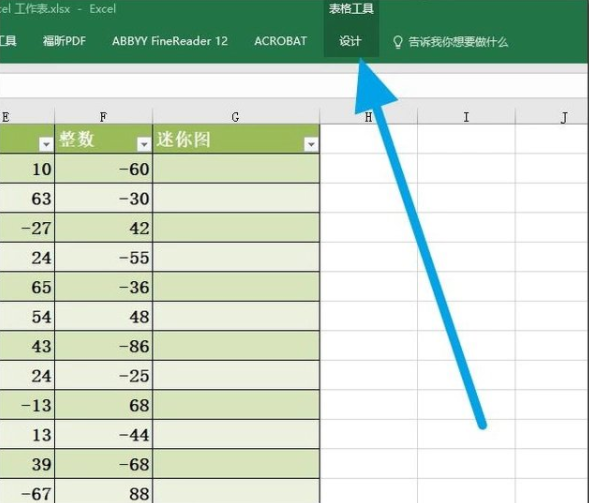
6、在功能区页面,我们找到筛选按钮这个功能,取消前面的勾选。
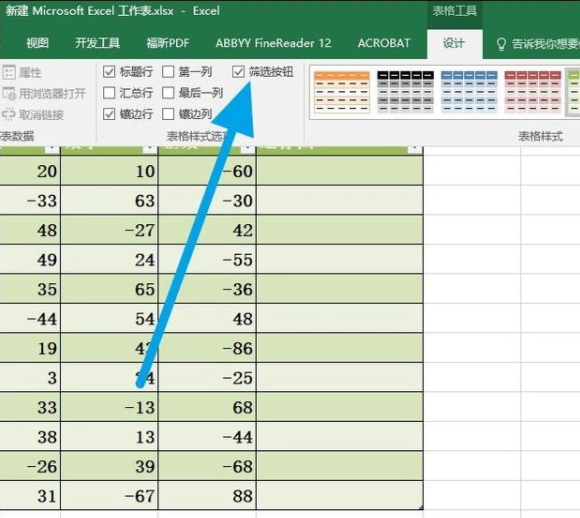
7、接着我们就可以看到标签上面没有小箭头了,整个表格区域特别美观,干干净净的了。
温馨提示:以上内容便是关于Excel表格样式怎么设置的相关教程,如果你时间不够,预设的样式模板是你最好的帮手。
总结:相关阅读
- 微信怎么换气泡样式 微信消息气泡样式切换教程
- 微信公众号原创保护新分享样式和旧版本有什么不同 原创规则改变有哪些影响
- 微信二维码样式怎么更换 微信更换二维码样式教程
- Excel表格样式怎么设置 Excel表格样式设置方法介绍
- WPS怎么给所有标题设置统一的字体样式
- 怎么在CAD中运用真实视觉样式看图
- 百度地图的样式怎么设置 百度地图的样式设置方法介绍
- 支付宝怎么更改二维码样式 二维码样式设置教程
- 很纠结的浏览器兼容性问题--IE6、IE7、FF下CSS样式设计
- Photoshop批量导入笔刷、形状、渐变、图层样式、图案的方法
《Excel表格样式怎么设置 Excel表格样式设置方法介绍》由网友“换了心情”推荐。
转载请注明:http://www.modouwifi.com/jiaocheng/051a14502021.html