win10正式版怎么设置分辨率 win10设置更改分辨率方法
这几天很多人都已经升级了win10正式版,不过有些人对win10的一些操作还是不太熟悉,有些朋友反映不知道怎么设置win10正式版的分辨率,那么win10正式版怎么设置分辨率下面小编就给大家带来win10设置更改分辨率方法。
1、我们在win10正式版的左下角找到菜单栏,然后点击右键选择控制面板,如图示。

2、进入控制面板之后,我们点击“外观和个性化”。
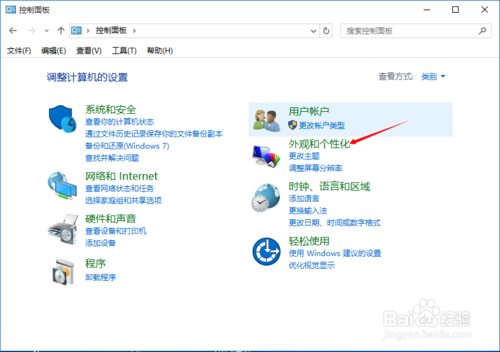
3、然后我们可以看到在显示栏中有一个调整屏幕分辨率,我们点击选择。

然后会出现我们熟悉的界面,我们点击分辨率,如图示。
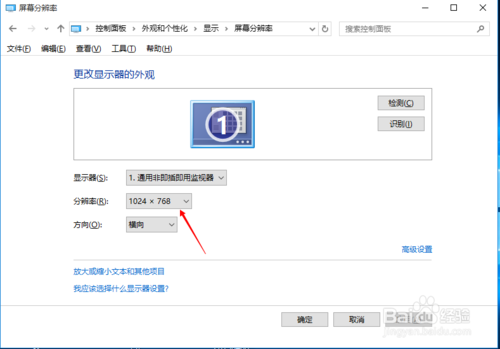
4、然后根据 你的需要选择合适你电脑的分辨率,如图示。

5、选择好这一切之后,我们点击右下角的应用。

6、这个时候,我们可以看到电脑分辨率的变化,如果你觉得满意,你点击保留更改,如果不满意直接点击还原,重新修改即可。
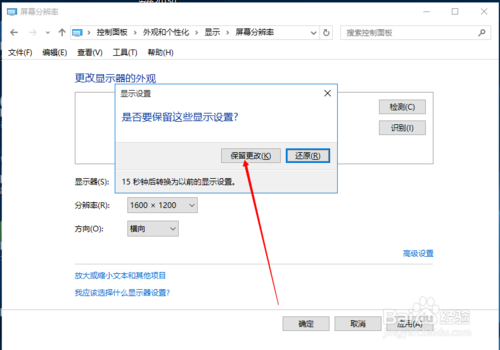
这样您就可以设置更改win10正式版的分辨率了哦,希望对大家有用,更多win10相关内容可以持续关注西西软件园哦。
相关阅读
- InstaSize怎么修改分辨率 InstaSize修改分辨率图文教程
- 夜神模拟器分辨率在哪设置 夜神模拟器分辨率设置方法介绍
- FastStone Image Viewer批量调整照片分辨率、大小图文教程
- Linux系统中的分辨率设置和vim配色图文教程
- 靠谱助手设置模拟器分辨率教程 bluestacks分辨率怎么修改
- win7桌面分辨率怎么调整
- 蓝光模拟器怎样更改分辨率 怎么安装本地安卓游戏
- win10正式版怎么设置分辨率 win10设置更改分辨率方法
- win10正式版更改分辨率之后字体模糊怎么办
- win10正式版分辨率不能设置怎么办 win10分辨率怎么调节
《win10正式版怎么设置分辨率 win10设置更改分辨率方法》由网友“一恋倾城”推荐。
转载请注明:http://www.modouwifi.com/jiaocheng/05201310302021.html