Mac pd虚拟机怎么与Mac主机不共享 Mac pd虚拟机如何与Mac主机不共享
Mac pd虚拟机怎么与Mac主机不共享?Mac pd虚拟机如何与Mac主机不共享 ?跟着小编一起来了解一下Mac pd虚拟机如何让与Mac主机不共享,Mac pd虚拟机怎么与Mac主机不共享 。
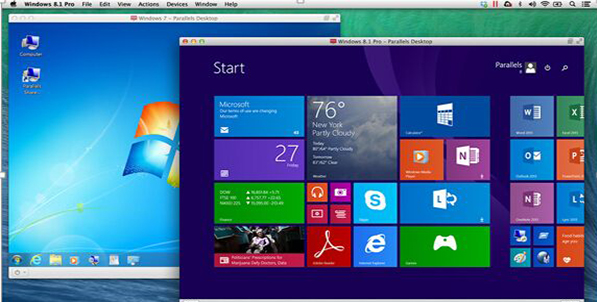
1、点击配置之后,选择【选项】>【共享】,一般两个操作系统之间的共享文件就是在这里设置的,设置“共享mac”与“共享windows”,两个方向。
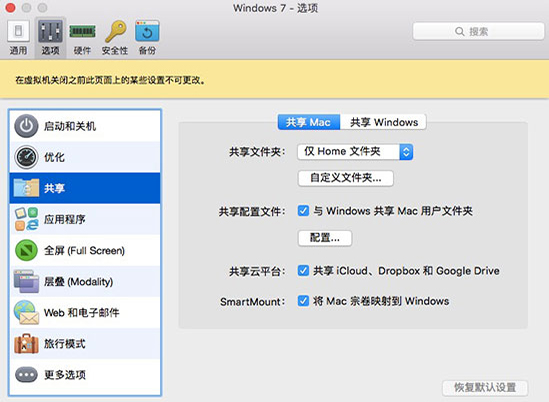
文件共享选项
若你要完全设置两个操作系统之间无任何共享,只要将选勾全部去除即可。建议保留“共享云平台”选项设置,这样两个系统之间的文件传输才更加方便,pd虚拟机就是存在这样一个优势,文件传输方便。
2、你可以直接设置“共享文件夹”不共享状态,或者点击设置“共享配置文件”,在下面的“配置”中我们可以看到所有可以映射到windows系统中的文件。
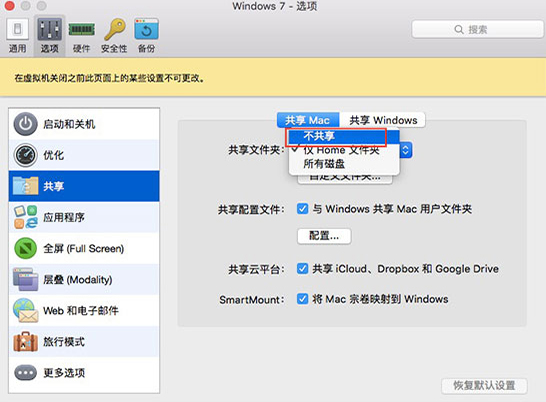
设置文件夹不共享

设置共享配置文件
3、设置完之后,会跳出下面的窗口,点击确定之后,操作系统就会进入重启的状态,系统界面再次打开时,mac界面上的文件没有在windows界面中显示了。

应用配置文件设置
相关阅读
- 摩拜7月19号找不到指定主机及退押金解决办法介绍
- 摩拜单车未能找到主机怎么回事 连接网络失败解决方法
- 主机和VirtualBox虚拟机共享的方法
- SQL2005 自动备份及文件 自动同步到网络上的主机上 -Allway Syn
- 多台主机实现DNS服务器负载均衡详细教程
- Mouse without Borders实现一套鼠标键盘控制二台主机
- VMWARE虚拟机CentOS6.4系统使用主机无线网卡上网
- Windows 8中的Hyper-V虚拟机通过主机网络上网图文教程
- 万网1GB硬盘免费主机申请及设置教程
- Mac pd虚拟机怎么与Mac主机不共享 Mac pd虚拟机如何与Mac主机不共享
《Mac pd虚拟机怎么与Mac主机不共享 Mac pd虚拟机如何与Mac主机不共享》由网友“喜剧鬼”推荐。
转载请注明:http://www.modouwifi.com/jiaocheng/05201501152021.html