iPhone怎么设置office365企业邮箱 iPhone设置office365企业邮箱教程
很多人在使用苹果手机的时候,由于的第一次操作很多功能都不会用,尤其是因工作需要做某一件事情的时候就显得有些无助了。很多用户在工作的过程中需要在最近的苹果手机上添加office365企业邮箱,那么具体应该怎么去设置呢?现在我们就一起去看看吧!

1.手机点击设置按钮,进入到通用界面,滑动到账户与密码,如下:
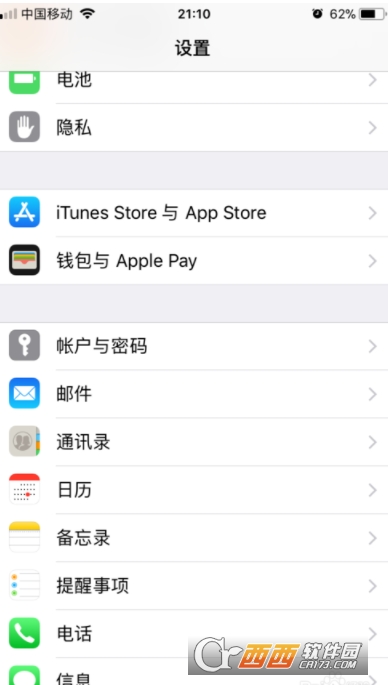
2.点击账户与密码进入到账户相关界面,可以看到如下已添加一个邮箱,现在点击添加账户开始添加。
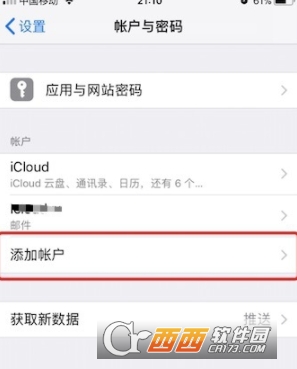
3.点击账户添加,进入到账户选择界面,滑动到最底下,选择其他,如下:

4.进入到其他,可以选择添加邮件,通讯录,日历以及服务器,在这里设置企业邮箱我们点击添加邮件账户,如下:

5.在新账户界面按照提示输入邮箱以及密码,全名和描述可以根据自己的意愿输入然后点击下一步,如下:
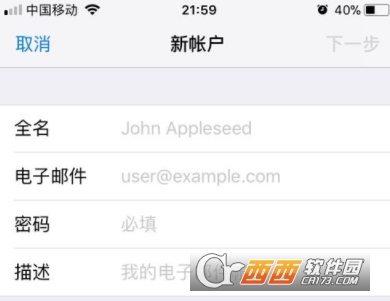
6.在新账户界面,选择IMAP模式,收件服务器下主机名输入partner.outlook.cn,用户名输入自己的企业邮箱,发件服务器下主机名输入partner.outlook.cn,然后点击下一步,如下:


7.验证之后进入到IMAP存储界面,打开邮件开关,点击存储即可,然后返回到上一级可以看到刚才加入的邮箱,随后即可在邮箱中查看邮件,如下:
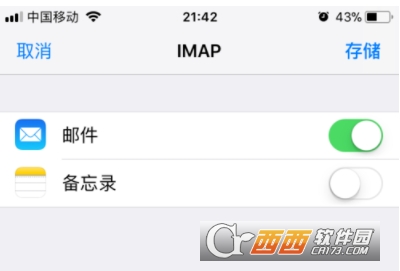
相关阅读
- 网易邮箱企业邮箱无法收发邮件的解决办法
- 小米手机企业邮箱设置(POP3)教程
- Namecheap免费企业邮箱申请和图文使用教程
- 万网免费企业邮箱申请和万网阿里云免费空间申请开通图文教程
- iPhone怎么设置office365企业邮箱 iPhone设置office365企业邮箱教程
- 腾讯企业邮箱忘记密码怎么找回
- 企业微信如何开通腾讯企业邮箱 企业微信开通腾讯企业邮箱方法
- 企业微信怎么绑定腾讯企业邮箱 企业微信绑定腾讯企业邮箱方法
- 支付宝芝麻信用如何绑定企业邮箱 支付宝芝麻信用绑定企业邮箱流程
- ipad企业邮箱设置方法 ipad企业邮箱怎么设置
《iPhone怎么设置office365企业邮箱 iPhone设置office365企业邮箱教程》由网友“淡漠安然”推荐。
转载请注明:http://www.modouwifi.com/jiaocheng/052015K552021.html