计算机内存不足,小编教你笔记本内存不足该怎么办
经常使用笔记本电脑的小伙伴,可能有时候会遇到电脑提示“计算机内存不足,关闭程序以防止信息丢失”的情况,而对于装win10这种耗内存的操作系统,更容易产生笔记本内存不足的情况,下面,小编就来给大家整理了笔记本内存不足解决方案。
使用电脑的用户都知道,内存条是电脑中重要的部件之一,它是与CPU进行沟通的桥梁。计算机中所有程序的运行都是在内存中进行的,因此内存的性能对电脑的影响非常大。如何我们遇到笔记本内存不足该怎么办呢?下面,小编就来跟大家分享笔记本内存不足的解决方法。
计算机内存不足
打开系统的任务管理器,点击上方的“性能”,查看当前内存使用情况
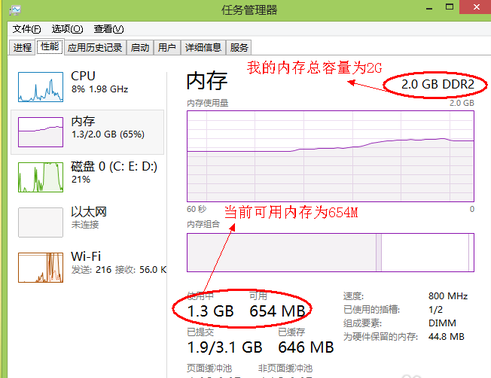
内存图-1
可以切换到任务管理器的“进程”选项卡,然后再点击“内存”,让系统按占用内存的大小来排序,

内存图-2
我的进程管理中显示“Firefox”这个应用程序所占用的内存很大。

笔记本内存图-3
回到任务管理器中的“性能”中查看当前可用内存,就会发现系统的可用内存比原来要多了,

笔记本图-4
第二方法:
适当调整虚拟内存
选择“计算机”,点击鼠标右键,选择“属性”,在弹出的系统窗口中,点击左边的“高级系统设置”
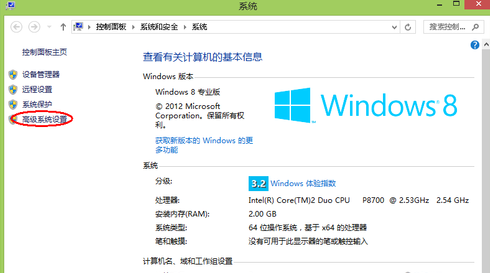
内存不足图-5
在系统属性窗口中,点击“高级”,再点击“设置”
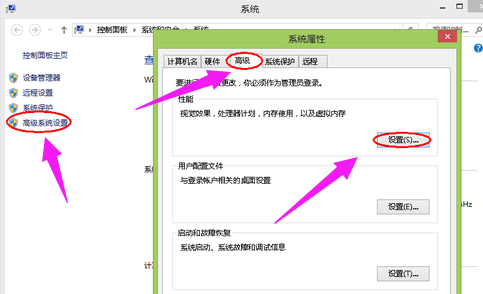
内存不足图-6
在“性能选项”点击“调整为最佳性能”。

内存不足图-7
点击“高级”选项,可以看到当前的“虚拟内存”大小
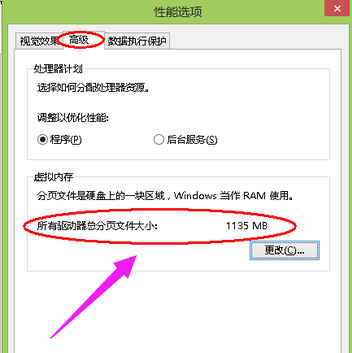
内存图-8
方法三:
加装内存对系统的运行速度的提升是最明显不过了。

笔记本内存图-9
方法四:
垃圾的及时清理,还有不必要的软件的卸载

笔记本图-10
相关阅读
- 小米笔记本Pro价格是多少 小米笔记本Pro好用吗
- 如何用同时能上网的两台笔记本建立家庭无线局域网?
- 联想笔记本禁用触摸板的几个解决方案
- 笔记本建wifi热点为什么用户都选择160WiFi?
- 笔记本如何一键重装系统
- 笔记本电池充电充不满怎么办
- acer笔记本重装系统不能进入系统的解决方案
- 如何用驱动人生6解决笔记本触摸板驱动常见问题
- win10搜不到wifi怎么回事 win10系统笔记本无线图标红叉怎么办
- Windows 10 笔记本如何变成无线中继 Windows 10 笔记本怎么变成无线中继
《计算机内存不足,小编教你笔记本内存不足该怎么办》由网友“养猫人”推荐。
转载请注明:http://www.modouwifi.com/jiaocheng/052440F152021.html