谷歌浏览器怎么设置主页,小编教你谷歌浏览器怎么设置主页
平时使用浏览器浏览网页的时候,一般都会在浏览器中根据需要更改了设置,不想打开使用一片空白,没有主页,既不美观看着有很别扭,那么谷歌浏览器主页恢复默认设置呢?下面,小编给大家介绍谷歌浏览器设置主页的操作步骤。
越来越多的小伙伴开始使用谷歌浏览器,刚下载安装的谷歌浏览器打开后一片空白没有主页的,这需要我们设置好默认主页后下次再打开才不是空白状态。那么谷歌浏览器该怎么设置默认主页呢?下面,小编给大家讲解谷歌浏览器设置主页的操作步骤了。
谷歌浏览器怎么设置主页
首先电脑下载安装Google浏览器。
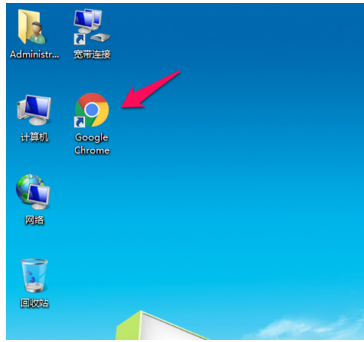
浏览器图-1
打开浏览器——点击右上角的三横标志(进入选项设置)。
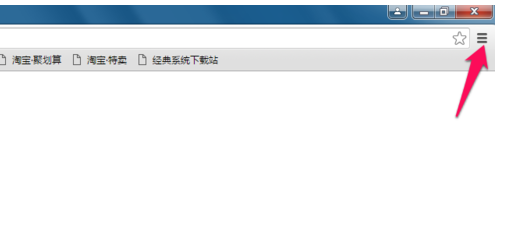
浏览器图-2
选择——设置。
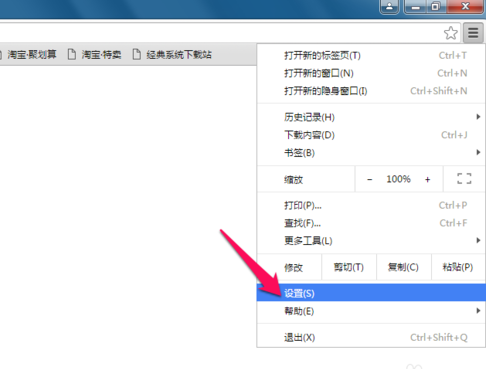
谷歌图-3
进入设置选项。
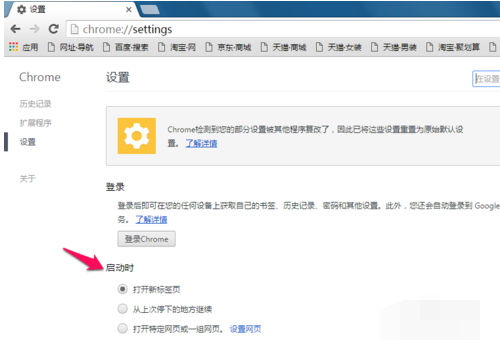
谷歌图-4
启动时——打开特写网页或一级网页。
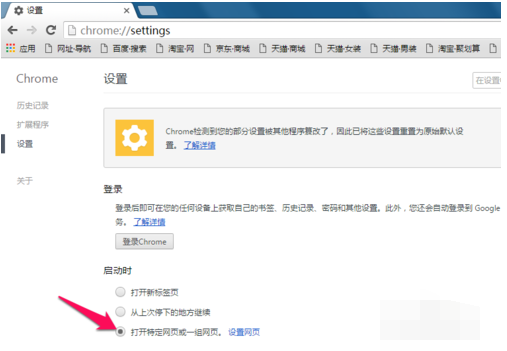
设置主页图-5
点设置网页,进入启动时——输入你想要的主页。
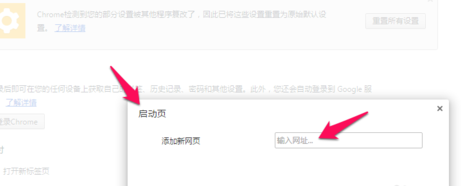
设置主页图-6
当然可以输入多个网页
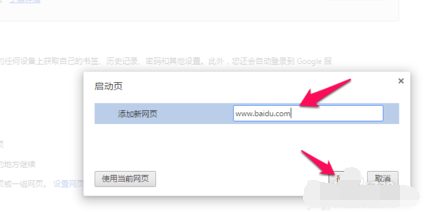
浏览器图-7
比如:设置为www.baidu.com。双击浏览器就会进入百度首页了。
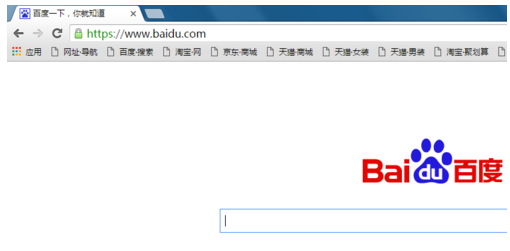
谷歌浏览器图-8
相关阅读
- qq厘米秀主页君正在玩命加载是怎么回事 qq厘米秀主页君正在玩命加载解决方法介绍
- 抖音短视频如何分享主页 抖音短视频分享主页教程
- 微博自动跳到某博主主页怎么回事 微博自动跳到某博主主页详情介绍
- 打开微博自动跳到RC12B5主页怎么回事 打开微博无法进入个人主页解决办法
- 玩截图如何制作微信主页截图 微信主页截图制作方法
- guabi.tv跳转到斗鱼怎么回事 点击guabi.tv为什么跳转到斗鱼主页
- 手机UC浏览器怎么设置主页 手机UC浏览器设置主页方法
- 修复被篡改的Internet Explorer 7/8主页教程
- 西西教你用谷歌浏览器设置主页 谷歌浏览器怎么设置主页教程
- 怎么设置hao123为主页?
《谷歌浏览器怎么设置主页,小编教你谷歌浏览器怎么设置主页》由网友“夜未央”推荐。
转载请注明:http://www.modouwifi.com/jiaocheng/05244101U2021.html