光盘映像文件怎么安装,小编教你光盘映像文件怎么安装系统
我们都知道ISO是一种光盘镜像文件可以利用一些工具进行解压后才能使用,现在有很多网友给电脑装系统时采用ISO镜像文件来安装系统,那么如何安装下载的ISO系统镜像文件?这是一个问题,下面,小编给大家带来了光盘映像文件安装系统的图文教程了。
光盘映像文件格式比较常见的是iso、img等等,网上下载的Windows光盘映像文件一般是iso,很多用户不知道光盘映像文件怎么安装系统,映像文件装系统方法有很多,下面,小编给大家讲解光盘映像文件安装系统的操作过程。
光盘映像文件怎么安装系统
准备工作:
1、备份好C盘数据,尤其是桌面文件
2、光盘映像文件iso下载:win7硬盘版系统下载
3、解压工具:WinRAR或好压等等
将下载完的光盘映像文件iso下载到C盘之外的分区,比如下载到F盘,右键使用WinRAR等工具解压到当前文件夹或指定文件夹,不能解压到C盘和桌面,否则无法安装
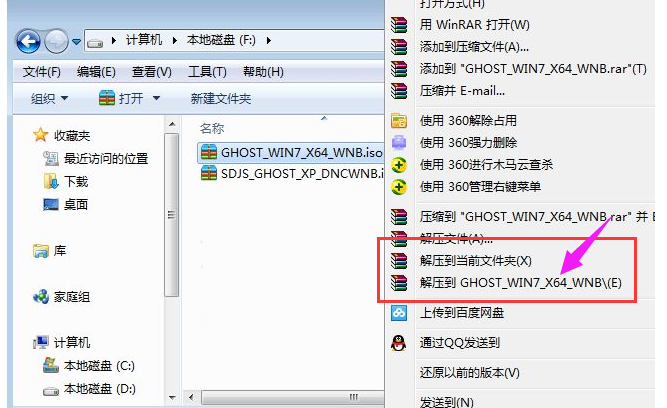
安装系统图-1
弹出对话框,执行光盘映像文件解压过程,需要等待几分钟

映像图-2
解压之后,我们打开安装目录,找到【安装系统.exe】程序
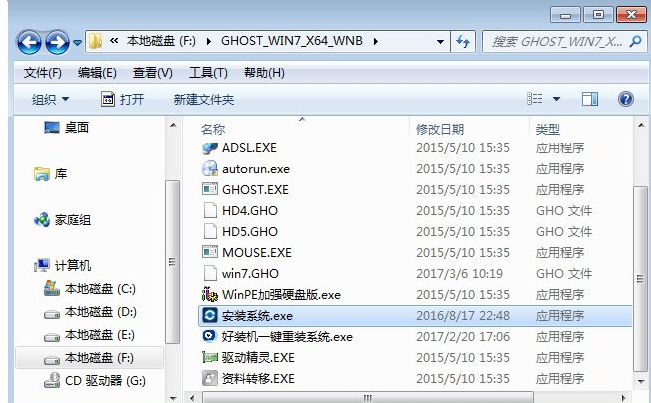
光盘图-3
双击【安装系统.exe】打开这个安装界面,选择【还原系统】,映像文件路径选择win7.gho文件,勾选要安装的位置C盘,如果不是显示C盘,要根据卷标或容量来判断C盘,再勾选【执行完成后重启】,最后点击【执行】
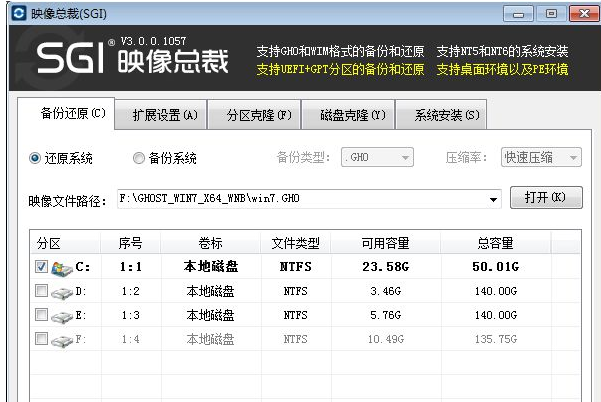
映像文件图-4
弹出提示框,提示映像文件即将还原到分区C,点击确定继续
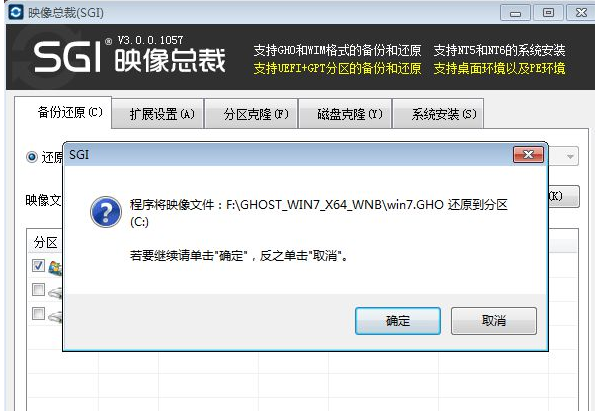
安装系统图-5
这时候电脑会重启,进入到这个界面,默认选择SysCeo Recovery项启动
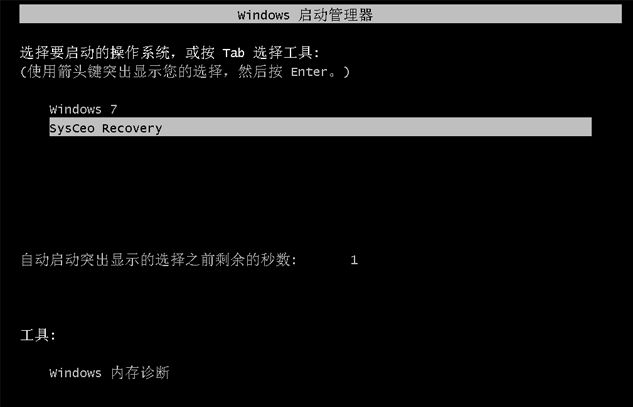
映像图-6
启动进入这个界面,执行C盘格式化以及系统映像安装到C盘的部署过程,需要等待3-5分钟
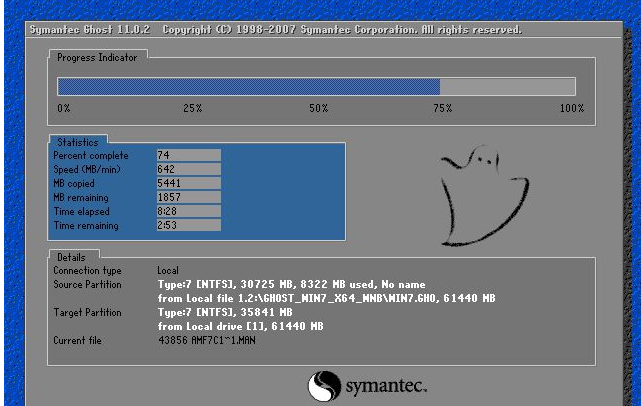
映像文件图-7
上述执行完成后会自动重启,进入这个界面,执行系统驱动安装和配置过程

光盘图-8
整个重装过程5-10分钟,最后启动进入全新系统桌面,光盘映像文件安装结束。

光盘图-9
相关阅读
- 抖音怎么利用光盘拍出反色差效果 抖音光盘拍照技巧
- 怎样将视频刻录成光盘?
- 使用WinISO把光盘做成iso文件图文教程
- 光盘管理工具-CD宝:管理您的所有光盘文件快捷键+图文教程
- daemon tools创建虚拟光盘的视频教程
- 光盘刻录大师刻录CD光盘数据备份图文教程
- ComicStudio EX提示放入光盘安装怎么办?ComicStudio EX4.0注册教程
- 光盘刻录大师怎么刻录系统光盘
- 光盘封面设计工具Nero Cover Desinger打印光盘贴纸
- 一张650mb的光盘可以存储约多少字节的信息
《光盘映像文件怎么安装,小编教你光盘映像文件怎么安装系统》由网友“暖心安”推荐。
转载请注明:http://www.modouwifi.com/jiaocheng/05244102132021.html