研习光盘如何装系统
光盘如何装系统呢?大家都知道,我们电脑使用时间久了,不是这出现问题就是那出现问题,还不如直接将其换掉。今天,我就给大家介绍一下光盘装系统的方法,大家可以参考一下
光盘是一种辅助存储器,可以使用光信息存储数据,我们很多小伙伴都用它来看过电影。可是光盘如何装系统呢?针对这个问题,我给大家整理了光盘装系统的详细步骤,赶紧来瞧瞧吧
1、将系统光盘放入光驱中

装系统电脑图解1
2、查看计算机中有没有系统光盘,之后重启电脑
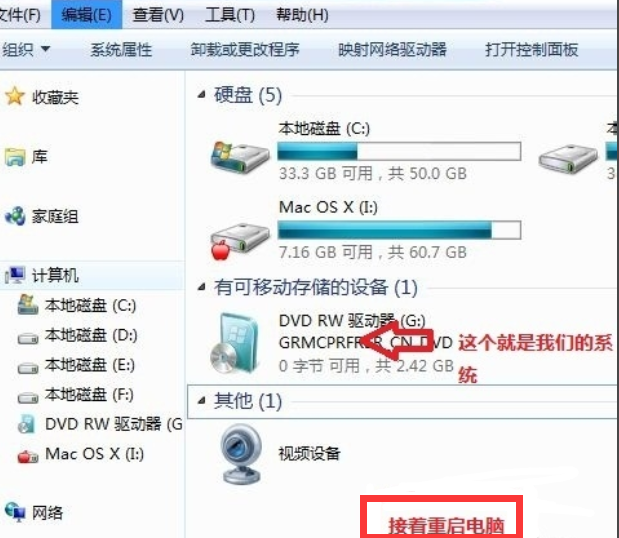
光盘如何装系统电脑图解2
3、电脑启动时出现品牌logo界面时立即按下启动热键进入BIOS界面,一般开机界面左下角会有按键提示
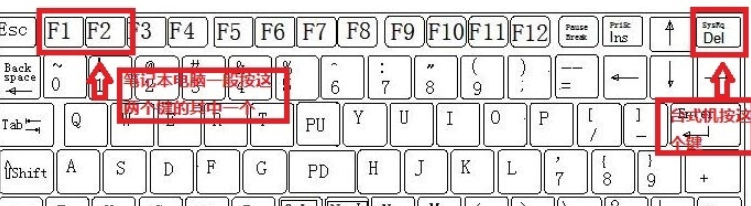
光盘如何装系统电脑图解3
4、用键盘的上下左右键选择BOOT ,选择BOOT Device Priority 点击回车
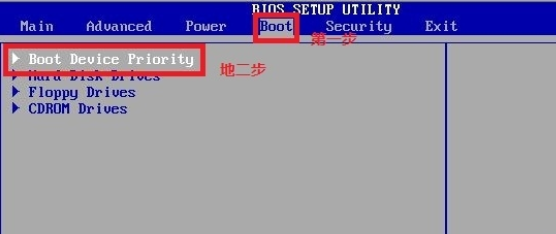
装系统电脑图解4
5、将 1st Boot Device 的【Hard Deice】改成CDROM(有些是什么DVD),如下图所示
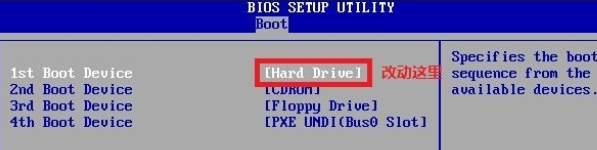
装系统电脑图解5
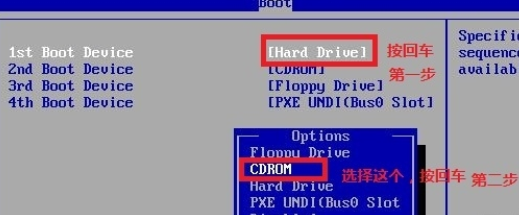
光盘装系统教程电脑图解6
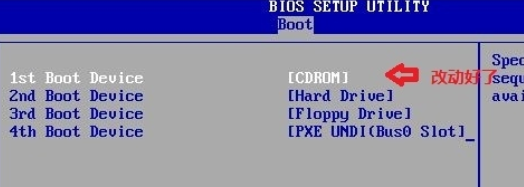
光盘装系统教程电脑图解7
6、按F10 选择OK保存设置并退出
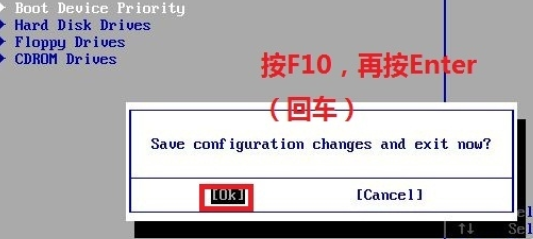
光盘如何装系统电脑图解8
7、随便按下一个键
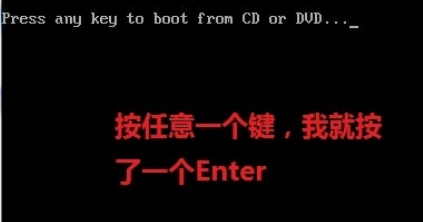
光盘如何装系统电脑图解9
8、加载页面和开始界面
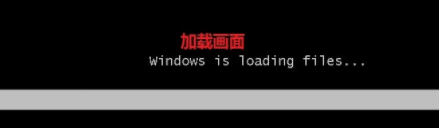
光盘如何装系统电脑图解10
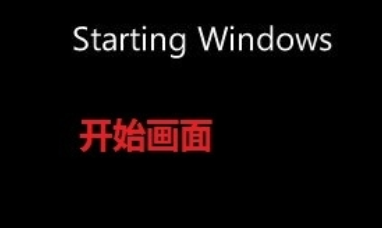
光盘电脑图解11
9、出现系统安装界面,选择语音,点击下一步

光盘电脑图解12
10、点击现在安装

光盘装系统教程电脑图解13
11、等待程序启动

装系统电脑图解14
12、同意协议,下一步
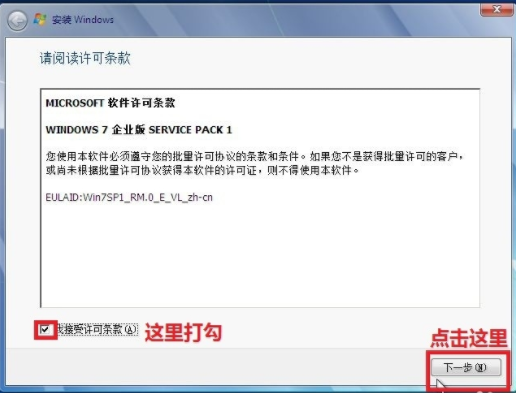
光盘装系统教程电脑图解15
13、选择自定义(高级)
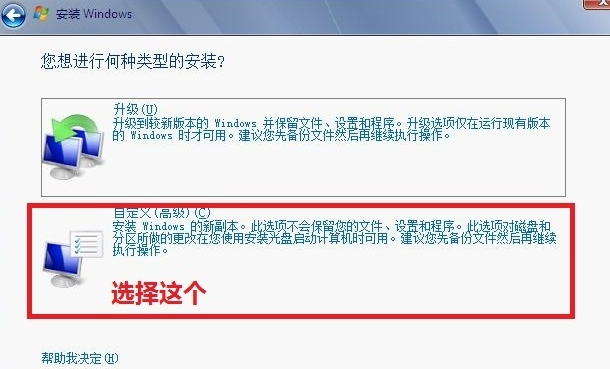
装系统电脑图解16
14、选择第一个分区,类型为系统,点击下一步
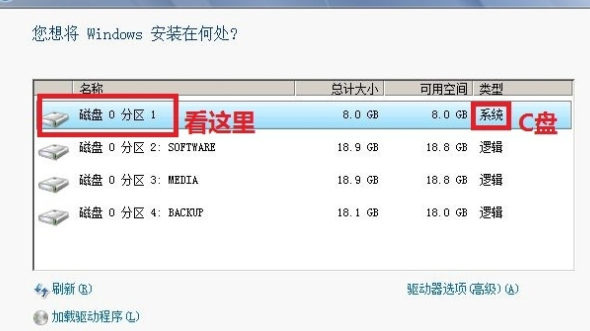
装系统电脑图解17
15、等待安装系统
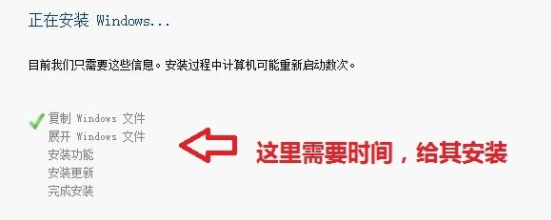
光盘电脑图解18
16、提醒重新启动电脑,不需要我们动手,电脑自动重启

光盘装系统教程电脑图解19
17、等到屏幕黑了,按下启动热键,将光碟取出
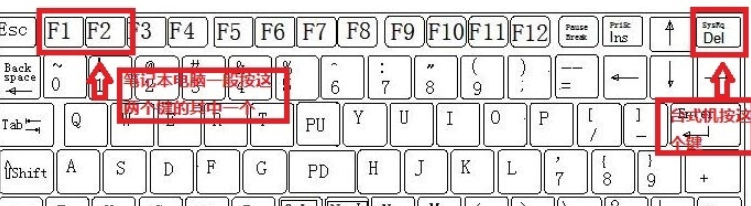
光盘电脑图解20
18、选择BOOT ,回车 BOOT Device Priority
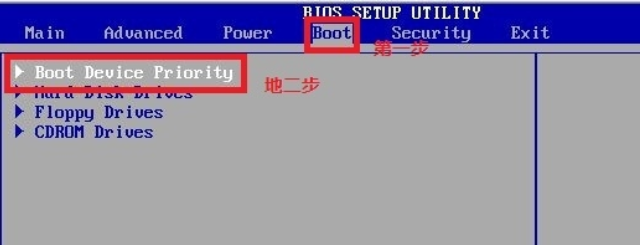
光盘装系统教程电脑图解21
19、将1st Boot Device 的【CDROM】改成【Hard Deice】;
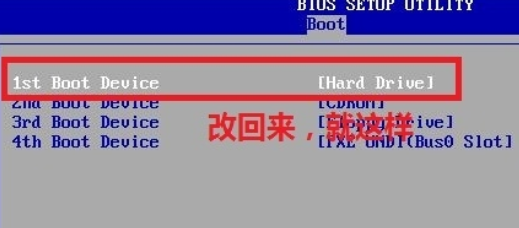
光盘电脑图解22
20、按F10 选择OK
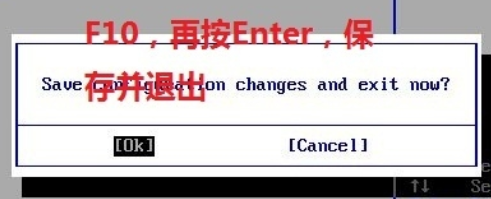
光盘如何装系统电脑图解23
21、出现熟悉的启动Windows界面,之后的操作就根据需要设置一下就可以正常使用系统啦

光盘如何装系统电脑图解24
相关阅读
- 抖音怎么利用光盘拍出反色差效果 抖音光盘拍照技巧
- 怎样将视频刻录成光盘?
- 使用WinISO把光盘做成iso文件图文教程
- 光盘管理工具-CD宝:管理您的所有光盘文件快捷键+图文教程
- daemon tools创建虚拟光盘的视频教程
- 光盘刻录大师刻录CD光盘数据备份图文教程
- ComicStudio EX提示放入光盘安装怎么办?ComicStudio EX4.0注册教程
- 光盘刻录大师怎么刻录系统光盘
- 光盘封面设计工具Nero Cover Desinger打印光盘贴纸
- 一张650mb的光盘可以存储约多少字节的信息
《研习光盘如何装系统》由网友“共老河山”推荐。
转载请注明:http://www.modouwifi.com/jiaocheng/052441192H021.html