光盘装系统,小编教你光盘怎么安装win8系统
其实U盘安装系统虽说是主流,但是相对的,光盘比较安全,正规途径购买的,没有中毒顾虑,而操作也是一键安装,没有太多的设置操作,那么光盘怎么安装win8系统?有用户就提出这样的需求提问。为此,小编就给大家演示光盘安装win8系统的操作流程。
虽然是U盘安装系统当道,但是一些有用户出于不知道该怎么去操作U盘启动,或者是习惯于使用光盘装系统,于是乎有用户购买了win8系统光盘来安装系统,但是一些用户却不知道该怎么去操作,下面,小编就从零开始教大家怎么用光盘给电脑安装Win8系统。
光盘装系统
准备一个含有系统Win8(ios的文件格式)的光盘

光盘装系统图-1
把系统光盘放入光驱中去

光盘图-2
在电脑光驱上放入win8光盘,启动按F12、F11、Esc等启动热键,在弹出的启动菜单中选择DVD选项,回车

光盘图-3
进入光盘主菜单,按数字2或点击选项2运行pe微型系统
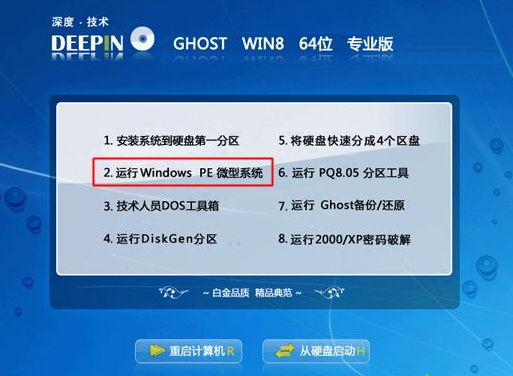
光盘图-4
进入pe系统,如果需要重新分区,双击【硬盘分区DiskGenius】,点击【硬盘】,选择【快速分区】。

安装系统图-5
设置分区数目和大小,点击:确定,执行分区过程

win8图-6
完成分区后,双击【自动恢复win8到C盘】,弹出提示框,点击确定

win8图-7
进入到这个界面,执行win8系统解压到C盘操作
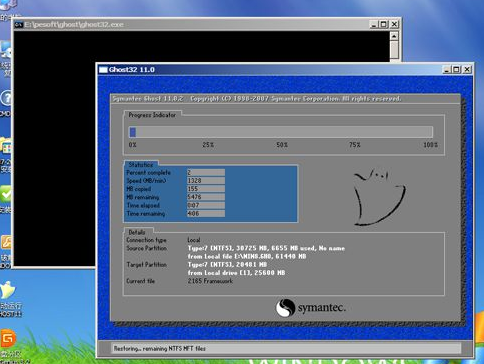
光盘图-8
完成解压后,电脑自动重启,取出系统光盘,自动执行win8系统安装操作

光盘装系统图-9
后续的过程将会自动完成,包括系统驱动安装和配置,等待完成

安装系统图-10
关于光盘安装win8系统的操作,小编就跟大家说到这里了。
相关阅读
- 抖音怎么利用光盘拍出反色差效果 抖音光盘拍照技巧
- 怎样将视频刻录成光盘?
- 使用WinISO把光盘做成iso文件图文教程
- 光盘管理工具-CD宝:管理您的所有光盘文件快捷键+图文教程
- daemon tools创建虚拟光盘的视频教程
- 光盘刻录大师刻录CD光盘数据备份图文教程
- ComicStudio EX提示放入光盘安装怎么办?ComicStudio EX4.0注册教程
- 光盘刻录大师怎么刻录系统光盘
- 光盘封面设计工具Nero Cover Desinger打印光盘贴纸
- 一张650mb的光盘可以存储约多少字节的信息
《光盘装系统,小编教你光盘怎么安装win8系统》由网友“空山梦”推荐。
转载请注明:http://www.modouwifi.com/jiaocheng/05244132462021.html