联想笔记本u盘重装系统,小编教你联想笔记本怎么使用u盘重装系统
对于使用的普通用户来说,安装操作系统一般都是采用光盘安装的方式,不过对于13寸以下的便携小本来说,通常都没有配置光驱。其实,没有必要依赖光驱,通过U盘安装操作系统是一种非常实用的方式,下面,小编给大家分享联想笔记本使用u盘重装系统的技巧。
电脑是当下二十一世纪中最热门最不可缺少的一样电子产品,它可以帮助我们处理许多我们无法完成的事情。在笔记本电脑在重装系统时选择使用U盘重装电脑系统,因为U盘重装电脑系统操作简单,没那么多繁琐的步骤,那么联想笔记本怎么使用u盘重装系统?下面,小编就来跟大家介绍联想笔记本使用u盘重装系统的操作。
联想笔记本怎么使用u盘重装系统
下载U盘启动盘制作工具:
首先下载U盘装机大师启动盘制作工具,将准备好的U盘制作成启动盘;
再把下载好的win7镜像存储到U盘启动盘内,重启电脑。
重启电脑,选择【03】启动Win8PE装机维护版(新机器),回车确定。
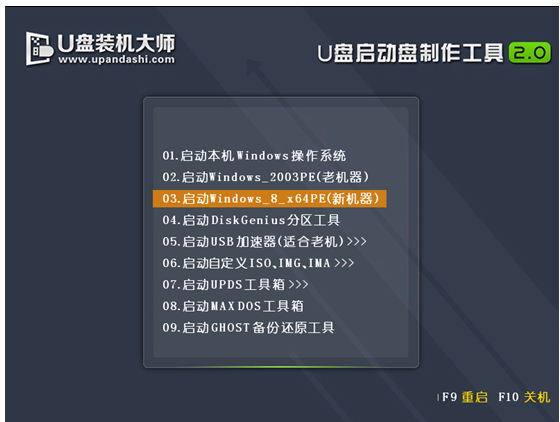
重装系统图-1
待看到PE一键装机工具页面后,在映像文件路径中,点击“打开”找到之前存放的镜像文件夹。
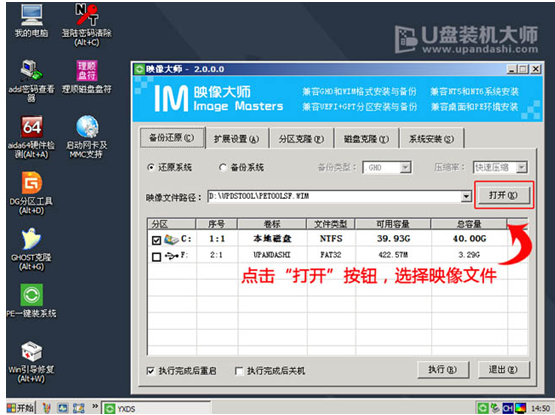
重装系统图-2
通常情况下,分区存放的系统镜像一般是C盘,点击“确定”。
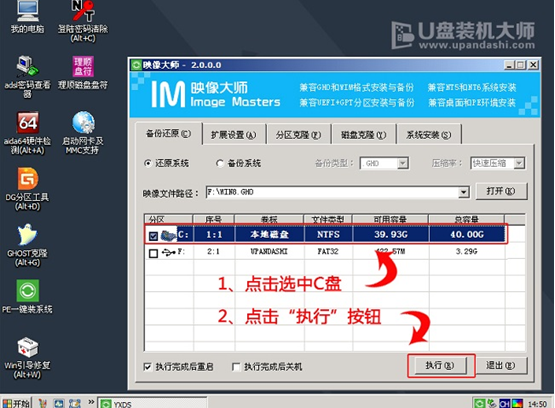
u盘图-3
接着装机工具出现提示框,这个时候只要点击“确定”,完成操作

联想图-4
最后一步,只需要耐心等待,
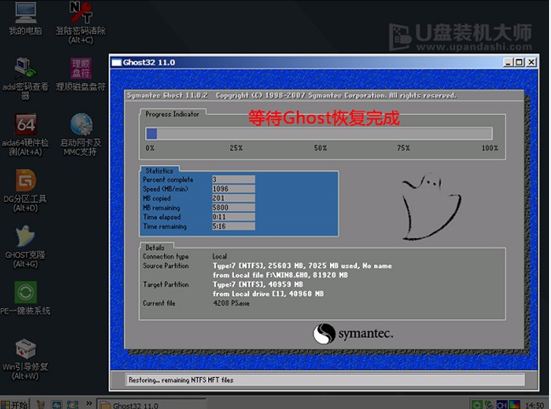
u盘图-5
可以直接重启全新的桌面了。
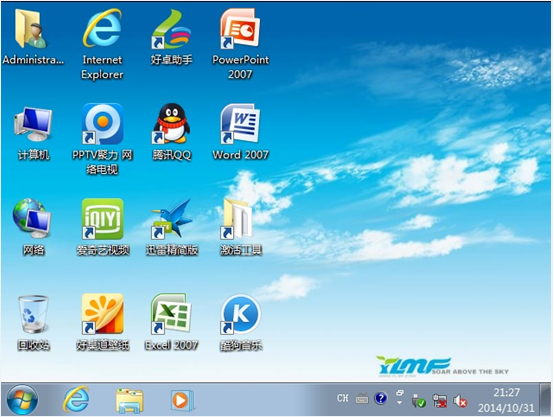
重装系统图-6
相关阅读
- 小米笔记本Pro价格是多少 小米笔记本Pro好用吗
- 如何用同时能上网的两台笔记本建立家庭无线局域网?
- 联想笔记本禁用触摸板的几个解决方案
- 笔记本建wifi热点为什么用户都选择160WiFi?
- 笔记本如何一键重装系统
- 笔记本电池充电充不满怎么办
- acer笔记本重装系统不能进入系统的解决方案
- 如何用驱动人生6解决笔记本触摸板驱动常见问题
- win10搜不到wifi怎么回事 win10系统笔记本无线图标红叉怎么办
- Windows 10 笔记本如何变成无线中继 Windows 10 笔记本怎么变成无线中继
《联想笔记本u盘重装系统,小编教你联想笔记本怎么使用u盘重装系统》由网友“第六感”推荐。
转载请注明:http://www.modouwifi.com/jiaocheng/052441Z332021.html