如何在系统损坏的主机上重装电脑系统
日常使用电脑可能会遇到系统损坏的情况,当电脑系统损坏无法进系统的时候我们可以重装系统解决。那么如何在系统损坏的主机上重装系统?下面小编教下大家电脑系统损坏情况下重装系统的方法。
准备工作:
1、一台可以使用的电脑
2、一个8G 以上的u盘
3、下载安装系统之家一键重装系统工具
具体的重装系统步骤如下:
1、打开下系统之家一键重装系统工具,插入空白 U 盘,然后选择制作系统功能开始制作启动 U 盘。
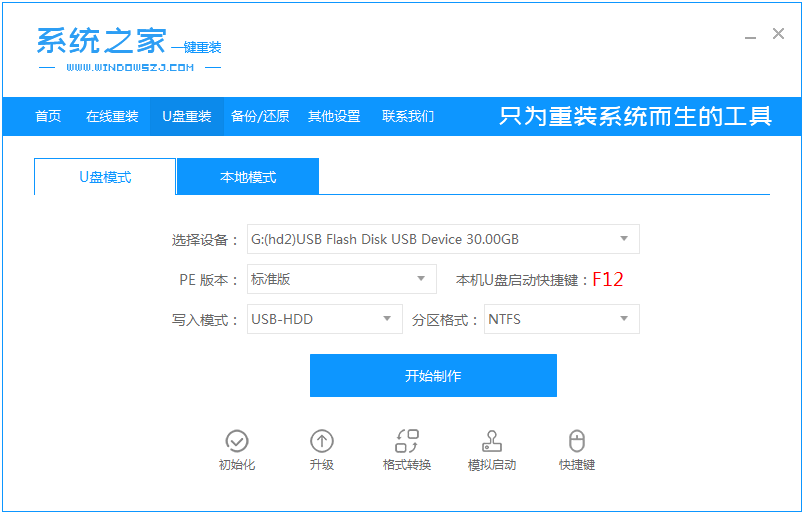
2、在制作系统列表中选择您想安装的系统。
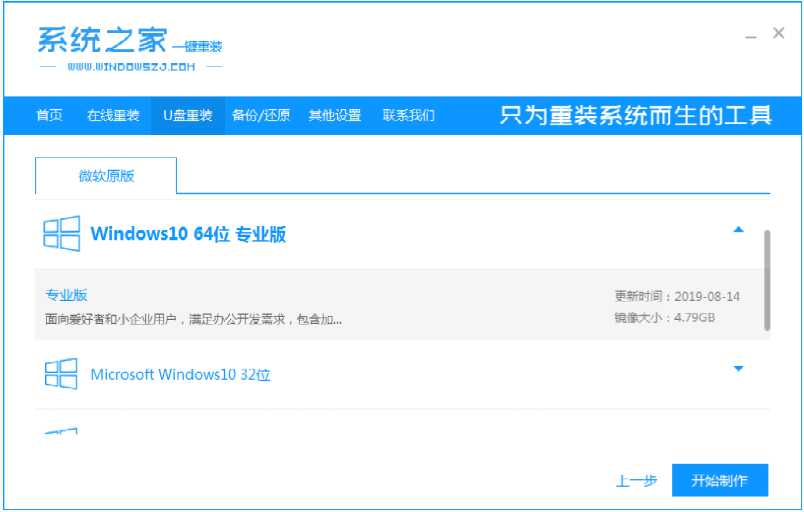
3、备份好u盘重要资料后,选择确定格式化u盘。
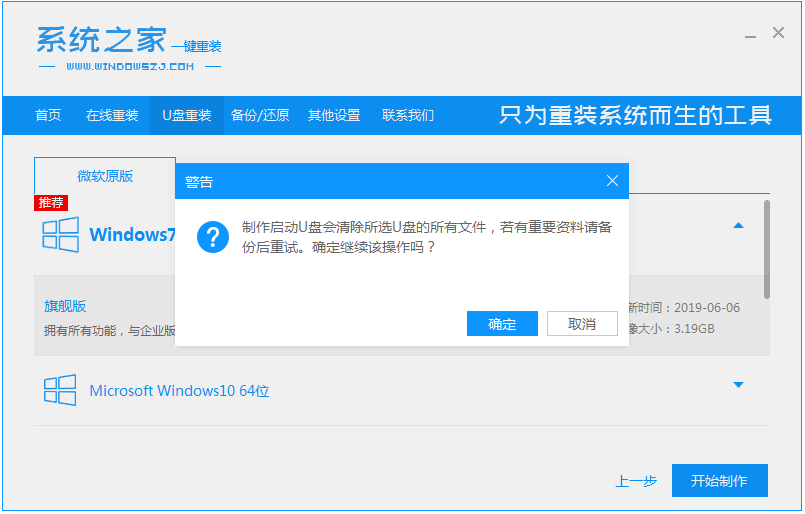
4、耐心等待软件自动制作U盘启动以及将下载系统和备份的资料导入到U盘里面。
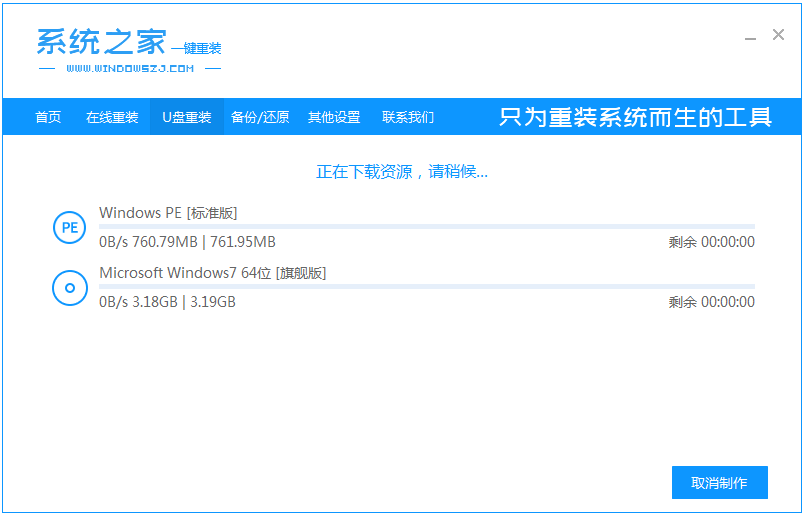
5、提示U盘已经制作完成了,拔出u盘。(温馨提示 如果出现制作失败,请重新制作失败的U盘)。
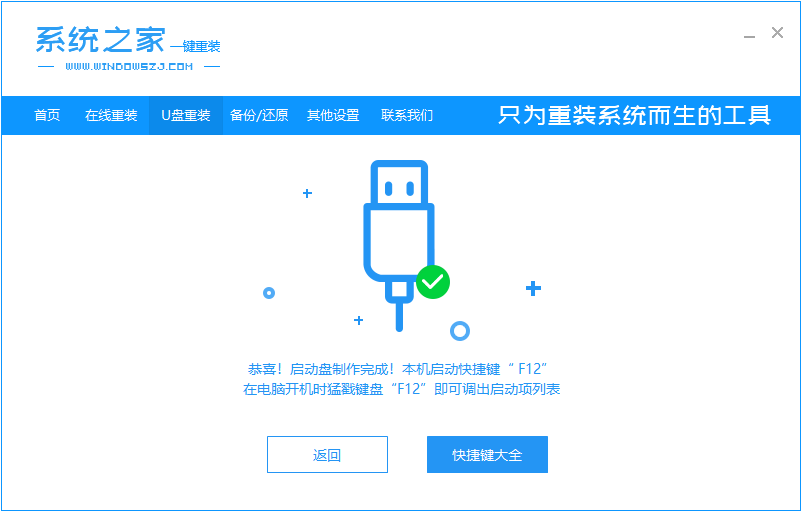
6、将u盘启动盘插入电脑中,选择u盘启动项进入。
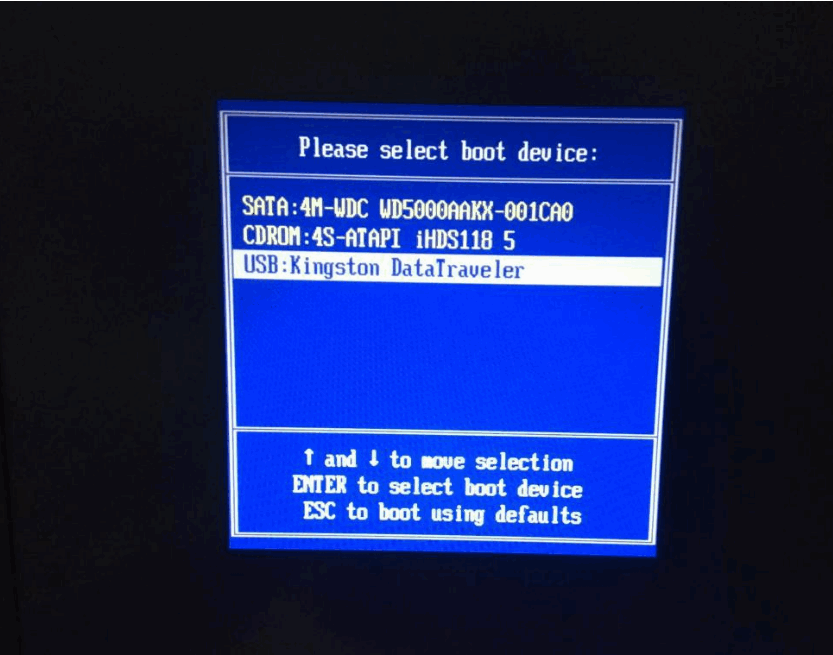
7、选择01项启动,进入pe环境。
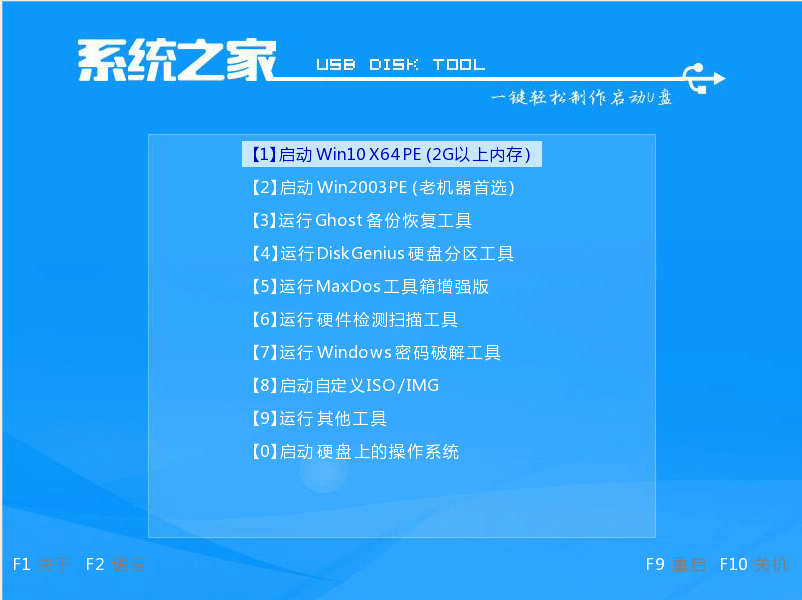
8、打开系统之家装机工具,选择下载好的系统镜像,选择安装到c盘。
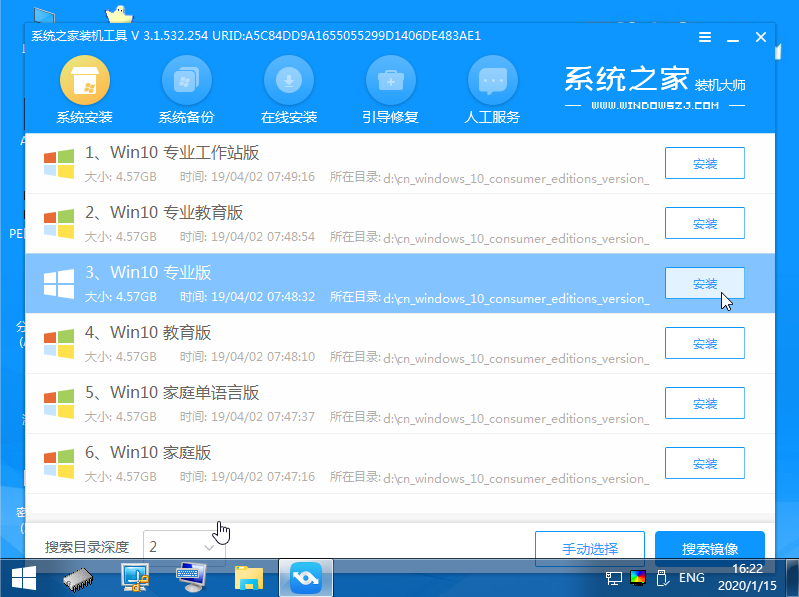
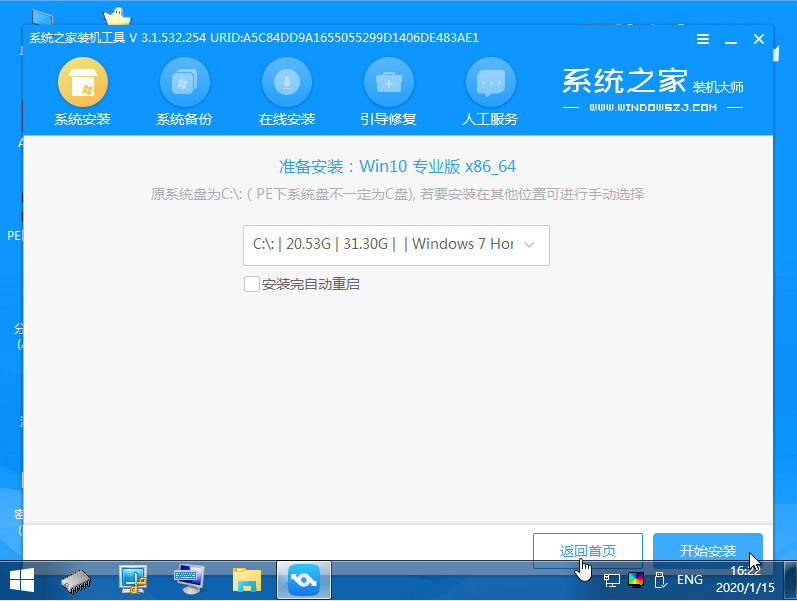
9、耐心等待安装完成,选择重启。
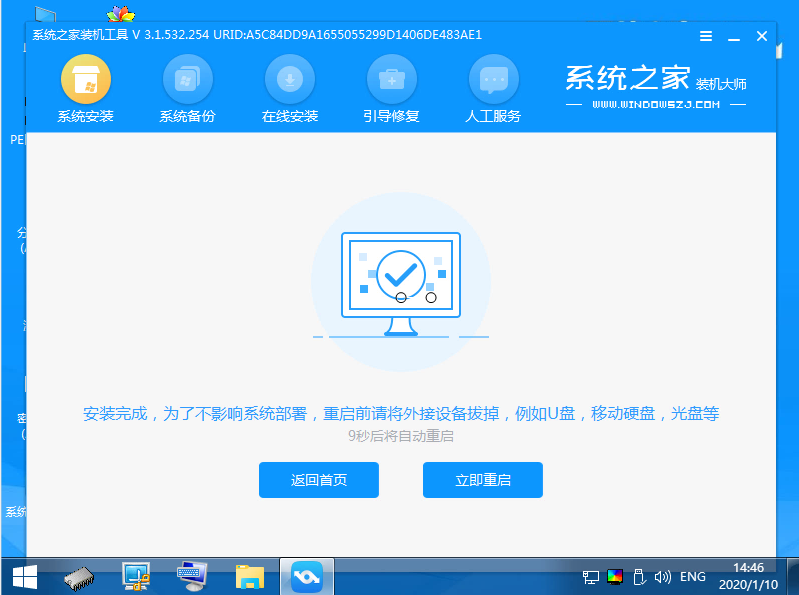
10、重启期间,可能会多次重启,进入以下界面即安装成功。
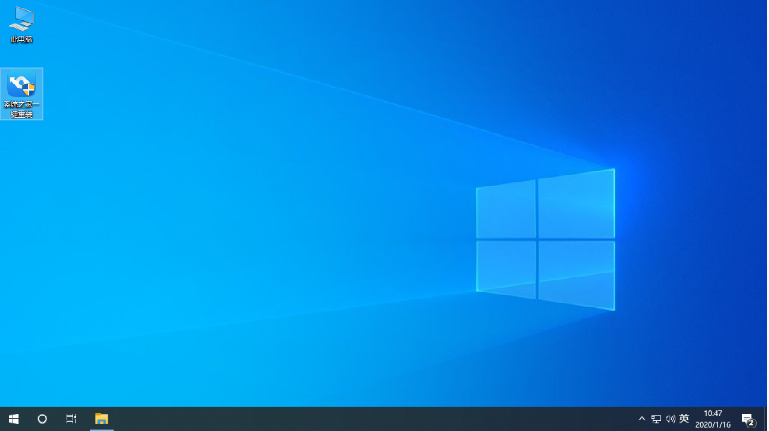
以上便是电脑系统损坏情况下,通过u盘重装系统的过程,有需要的小伙伴可以按照教程进行操作哦。
相关阅读
- 摩拜7月19号找不到指定主机及退押金解决办法介绍
- 摩拜单车未能找到主机怎么回事 连接网络失败解决方法
- 主机和VirtualBox虚拟机共享的方法
- SQL2005 自动备份及文件 自动同步到网络上的主机上 -Allway Syn
- 多台主机实现DNS服务器负载均衡详细教程
- Mouse without Borders实现一套鼠标键盘控制二台主机
- VMWARE虚拟机CentOS6.4系统使用主机无线网卡上网
- Windows 8中的Hyper-V虚拟机通过主机网络上网图文教程
- 万网1GB硬盘免费主机申请及设置教程
- Mac pd虚拟机怎么与Mac主机不共享 Mac pd虚拟机如何与Mac主机不共享
《如何在系统损坏的主机上重装电脑系统》由网友“少年梦”推荐。
转载请注明:http://www.modouwifi.com/jiaocheng/05254239552021.html